Ну-ка признайтесь, что вам хочется сделать, когда вы видите на экране ноутбука наглую рожу соперника, который бессовестно и несправедливо отобрал у вас победу в игре? Ну конечно, стукнуть по ней кулаком! Тем, кто не очень сдержан в эмоциях, всё же лучше держать под рукой боксерскую грушу, ведь от удара пострадает не ваш виртуальный враг, а ни в чем не повинная матрица.

Продолжая тему о самостоятельном апгрейде/ремонте наших электронных помощников, поговорим о восстановлении самой уязвимой части мобильного компьютера. Сегодняшний рассказ посвящен тому, как заменить матрицу на ноутбуке.
[NEW] Рейтинги F1 на начало 2019 года:
ноутбуки, роутеры для дома, МФУ, Power bank, SSD, Smart TV приставки с поддержкой 4K UHD, игровые видеокарты, процессоры для ПК, усилители Wi-Fi, смартфоны до 10000 рублей, планшеты для интернет-серфинга, антивирусы
Как узнать, какая матрица установлена на вашем ноутбуке
Ноутбук ноутбуку, как мы уже выяснили, рознь. Очень похожие, даже полностью внешне идентичные аппараты внутри могут быть совершенно разными. Да что там похожие… даже одна и та же модель иногда сходит с конвейера с разными типами матриц, которые нельзя просто взять и поменять местами. Словом, чтобы подобрать ноутбуку новую «морду» взамен разбитой, нужно знать ее параметры.
Дабы точно не ошибиться в выборе, ведь современные LED-матрицы стоят не особо дешево, можно купить абсолютно такую же, как разбирая. Однако в точности такой в продаже может не оказаться. В этом случае допустимо подобрать взаимозаменяемый аналог. К счастью, абсолютное большинство недорогих и среднебюджетных лэптопов, выпущенных в последние годы, оснащаются типовыми дисплеями, с поиском деталей к которым проблемы сегодня нет.
Как же определить тип матрицы, установленной на ноутбуке? Существует только один способ сделать это правильно: по заводскому парт-номеру, указанному на этикетке самой матрицы, которая находится на ее задней поверхности. Чтобы до нее добраться, придется разобрать экран.
Возможно, при поисках нового «фэйса» для вашего электронного друга вы натолкнетесь на веб-сервисы, которые автоматически подбирают совместимые запчасти по модели компьютера. Стоит ли им доверять? Как я уже говорил, одна и та же модель может быть оборудована разными экранами, и если подобный сервис выдаст вам несколько вариантов, вы запутаетесь еще больше. С другой стороны, если сервис принадлежит серьезному специализированному магазину (Aliexpress к таковым не относится), можете обратиться за разъяснениями к его консультантам.
Вернемся к парт-номеру на этикетке. На картинке ниже он подчеркнут зеленой линией.
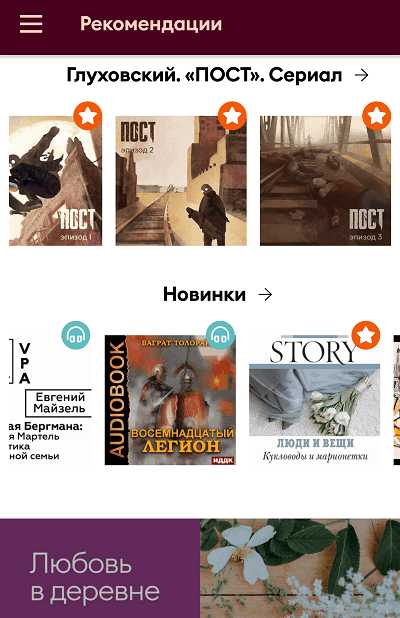
Зная этот код, достаточно скормить его Гуглу или Яндексу вместе со словом «купить», и, если деталь не является редкой или сильно устаревшей, вам откроются десятки предложений Интернет-магазинов.
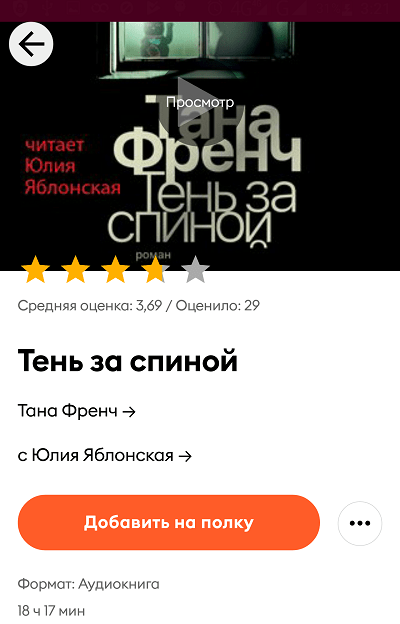
В парт-номерах зашифрованы некоторые параметры матриц, в частности – диагональ и производитель. В моем примере LTN156AT37, экран имеет диагональ 15,6” (число 156) и выпущен он компанией Samsung, на что указывает шифр завода LTN.
Какие параметры важны для подбора совместимой матрицы
И у старой, и у новой детали обязательно должны совпадать:
- Диагональ, иначе новая просто не подойдет по величине.
- Разрешение. Этот параметр иногда указывают только в пикселях, например, 1280800. Иногда – вместе с буквенными обозначениями, вроде WSVGA, WXGA и т. д. Последние помимо разрешения учитывают соотношение сторон экрана. Более детальную информацию о том, что это означает, можете получить из Википедии.
- Тип подсветки – LED (светодиодный, чаще всего встречающийся на современных лэптопах) или CCFL (ламповый – относительно устаревший).
- Форм-фактор: толщина, расположение и тип креплений к корпусу крышки, место подключения видеошлейфа, количество контактов разъема. 40-пиновыми разъемами оборудованы современные LED-матрицы, 30-пиновыми – чаще ламповые, но не всегда. 20-пиновые (редкие) встречаются при том и другом типе подсветки. В случае несовпадения только распиновки разъема новый экран можно подключить через специальный адаптер-переходник.
Попробуем для примера подобрать аналог уже упомянутой «морды» LTN156AT37 (встречается на некоторых моделях Acer).
Зайдем на сайт любого интернет-магазина, где есть ее описание.
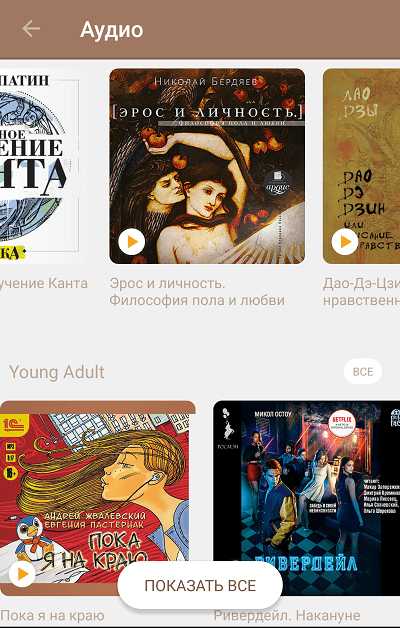
Получается, на замену подойдет любая матрица, у которой:
- Диагональ – 15,6”.
- Разрешение – 1366768 WXGA.
- Подсветка – LED.
- Разъем – 30 pin.
- Крепления (ушки под винты) – вверху и внизу, разъем для шлейфа – снизу справа, толщина – slim (тонкая).
Теперь обратимся к каталогам и выберем из них товары с аналогичными характеристиками. Впрочем, можно этого и не делать, поскольку магазины часто приводят списки аналогов в описании каждой матрицы. Но так как сведения там не всегда достоверны, лучше перепроверить.
Пользователи часто интересуются, можно ли установить 30 или 40-пиновую LED-матрицу вместо 30-пиновой CCFL, если по остальным параметрам они совпадают? Отвечаю: поскольку новых CCFL-матриц остается всё меньше (их уже не выпускают), разработаны шлейф-переходники, которые позволяют производить такую замену. Последние обычно продаются там же, где и матрицы.
Правило – правилом, но есть исключения
Существуют ноутбуки, матрицы которых прочно приклеены к крышке, то есть являются несъемными. В случае их повреждения замене подлежит весь дисплейный модуль. Пример таких аппаратов – MacBook Air 11 и 13. За счет отказа от механических креплений крышки MacBook Air и получаются такими тонкими.
На фото ниже хорошо заметно, что крышка MacBook Air примерно вдвое тоньше крышки MacBook Pro. У второго матрица съемная.
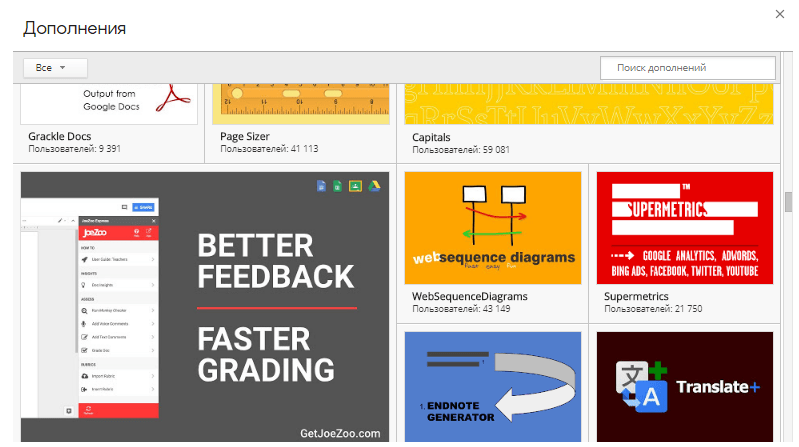
Кстати, стремясь делать что-то похожее на макбуки (внешне, но не качеством), подобные «лайфхаки» с клеем используют и производители из Поднебесной.
Несъемность клееных матриц Apple, конечно же, условная. Опытные ремонтники давно научились их снимать и менять, но тем, кто никогда раньше подобного не делал, лучше не пытаться им подражать, ибо вероятность испортить дорогостоящие детали близка к 99%.
Ремонт разбитого экрана с клееной матрицей на дешевых китайских лэптопах, как правило, невозможен из-за отсутствия в продаже запасных частей. А также нецелесообразен по стоимости.
А теперь расчлененка. Всё, что описано ниже, выполняется на ваш страх и риск
Для демонтажа испорченной матрицы вам понадобится крестовая отвертка (лучше магнитная), канцелярский нож, пластиковая карта (можно заменить на тонкую линейку или медиатор), а также пластиковая или металлическая лопатка-спуджер для отщелкивания защелок и отключения контактов.
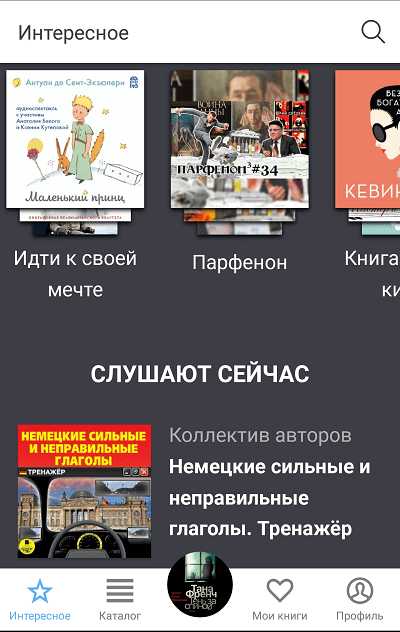
Перед тем как приступать к разборке экрана, не забудьте полностью обесточить ноутбук – отсоединить внешний блок питания и аккумуляторную батарею, даже если последняя, по вашему мнению, разряжена.
Дальше приступим к демонтажу рамки дисплея – детали, которая окружает экран. На передней части рамок обычно есть небольшие резиновые накладки, которые предохраняют экран от соприкосновения с клавиатурой при закрытии крышки. Под некоторыми из этих накладок находятся винты, которые держат рамку.
Используя лезвие ножа, аккуратно отделите накладки от рамки. Старайтесь не дотрагиваться пальцами до их нижней поверхности, покрытой липкой массой, иначе они в дальнейшем будут плохо держаться.

Следом выкрутите все винты. Если их нет, значит, рамка держится только на защелках.
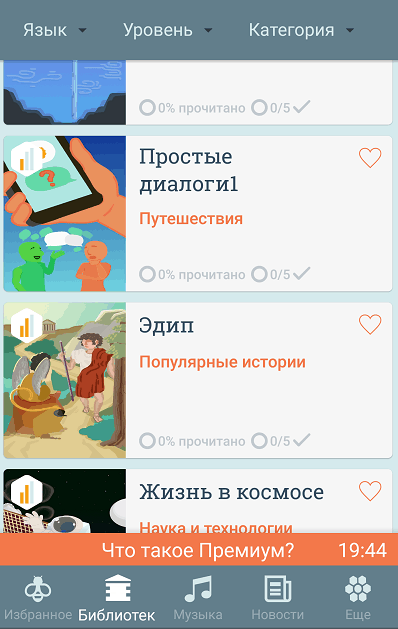
Подденьте рамку руками и постарайтесь отделить от экрана. Если она не поддается, вставьте в щель между ней и основной частью крышки пластиковую карту или медиатор и осторожно ведите ими вдоль периметра, отщелкивая защелки.
Некоторые рамки дополнительно фиксируются двусторонним скотчем. Для их снятия приходится прикладывать чуть больше усилий.
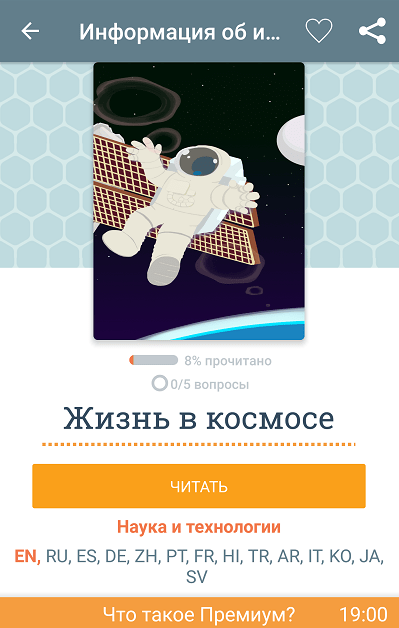
Отсоединив рамку, отложите ее в сторону. Теперь перед вами – сама матрица. Чаще всего они тоже крепятся к крышке лэптопа винтами, но есть модели, которые вставляются в пазы.
Выкрутите винты, удерживающие матрицу, потом возьмите ее за края и положите на клавиатуру «лицом» вниз.
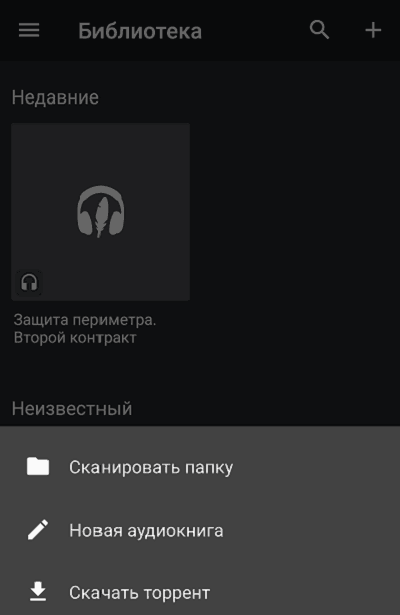
Следующий этап – отключение видеошлейфа и кабеля инвертора – устройства управления подсветкой, которое на CCFL-матрицах имеет отдельный коннектор. Первым делом отсоедините шлейф: аккуратно отклейте скотч, которым он прикреплен к задней стенке матрицы и, помогая себе спуджером, извлеките его из разъема. Следом отключите инвертор. Если к матрице прилегает шлейф веб-камеры, также отсоедините его.
Кстати, на этом этапе вы как раз и узнаете, что за экран установлен на вашем компьютере. Парт-номер, по которому определяют его модель, как вы помните, указан на этикетке.
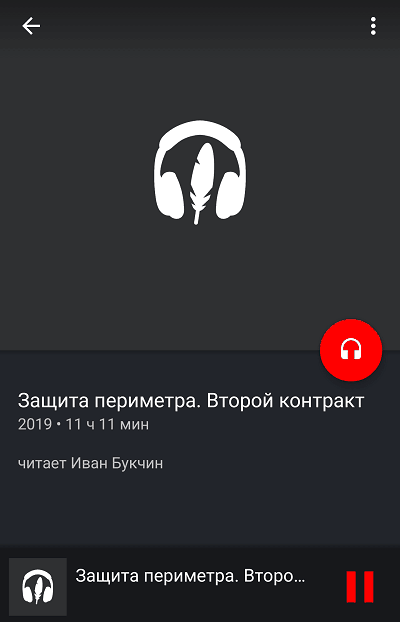
Установка новой матрицы и сборка дисплея производятся в обратном порядке.
Немного о подключении LED-матриц вместо CCFL через шлейф-переходник
Шлейф-переходники представляют собой устройства в виде ленты, на одном конце которой находится разъем для подключения LED, на другом – CCFL. К средней части этой ленты подсоединяется небольшая платка – инвертор для управления LED-подсветкой. На нем тоже есть от 2 до 8 разъемов, возле которых указаны марки или модельные линейки ноутбуков – Asus, Dell, HP, Toshiba, Lenovo и т. д.
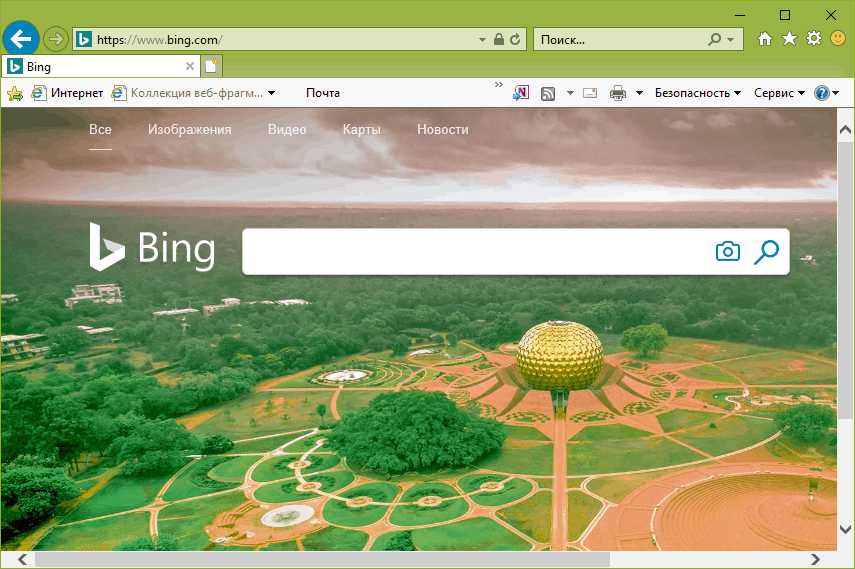
К чему подключать основные разъемы шлейф-переходника, думаю, понятно. LED – к порту LED-матрицы. CCFL – к видеокабелю ноутбука. Из портов инвертора вам понадобится только один – тот к которому подойдет кабель вашего CCFL-инвертора.
После подключения зафиксируйте шлейф-переходник на задней панели матрицы клейкой лентой, и можете собирать ноутбук. Если всё сделано правильно, машина не заметит подмены.