Знакомая многим пользователям Windows ситуация – на компьютере вдруг и внезапно перестал работать интернет. И самое обидное здесь нельзя посмотреть сайты в Сети, описывающие варианты решения данной проблемы, так как для этого нужен выход в интернет, который как раз и не работает на компьютере.
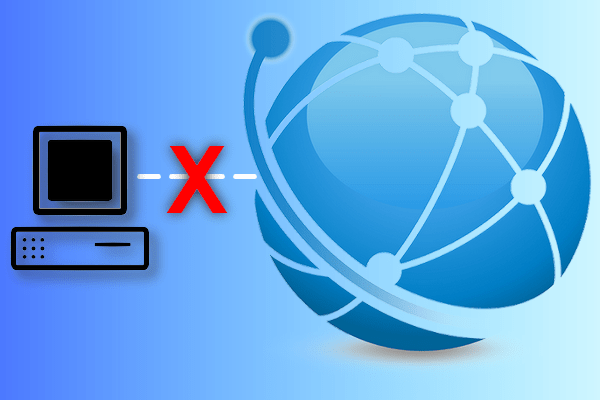
Возможны и другие ситуации, тоже распространённые. Например, Wi-Fi роутер раздаёт доступ в сеть Интернет – по воздуху, и по кабелю. С мобильного телефона, по сети Wi-Fi, выход в глобальную сеть есть, всё работает. А вот ПК с Windows 10, подключенному через кабель к роутеру – выход в глобальную сеть почему-то невозможен, заблокирован, появляется ошибка Сеть недоступна и прочие сопутствующие нерабочему интернету признаки.
[NEW] Рейтинги F1 на начало 2019 года:
ноутбуки, роутеры для дома, МФУ, Power bank, SSD, Smart TV приставки с поддержкой 4K UHD, игровые видеокарты, процессоры для ПК, усилители Wi-Fi, смартфоны до 10000 рублей, планшеты для интернет-серфинга, антивирусы
В случае, если локализовать проблему нельзя, и причина сбоя непонятна – пора переходить к более кардинальным мерам. Для быстрого решения проблемы сетевого доступа в Windows 10 встроена функция сброса сетевых настроек.
Как сбросить сетевые настройки в Windows 10
Сразу переходим к настройкам сетевого адаптера. Жмём комбинацию кнопок Win + I, и в появившемся окне параметров выбираем ярлык Сеть и Интернет. Во вновь открывшемся окне сетевых настроек нас будет интересовать раздел Состояние, он будет первый по счёту в левом меню, и сразу должен быть активен при открытии окна. Если же не активен – выберите его левым кликом мыши. После чего прокрутите окно в самый низ, где увидите опцию Сброс сети:
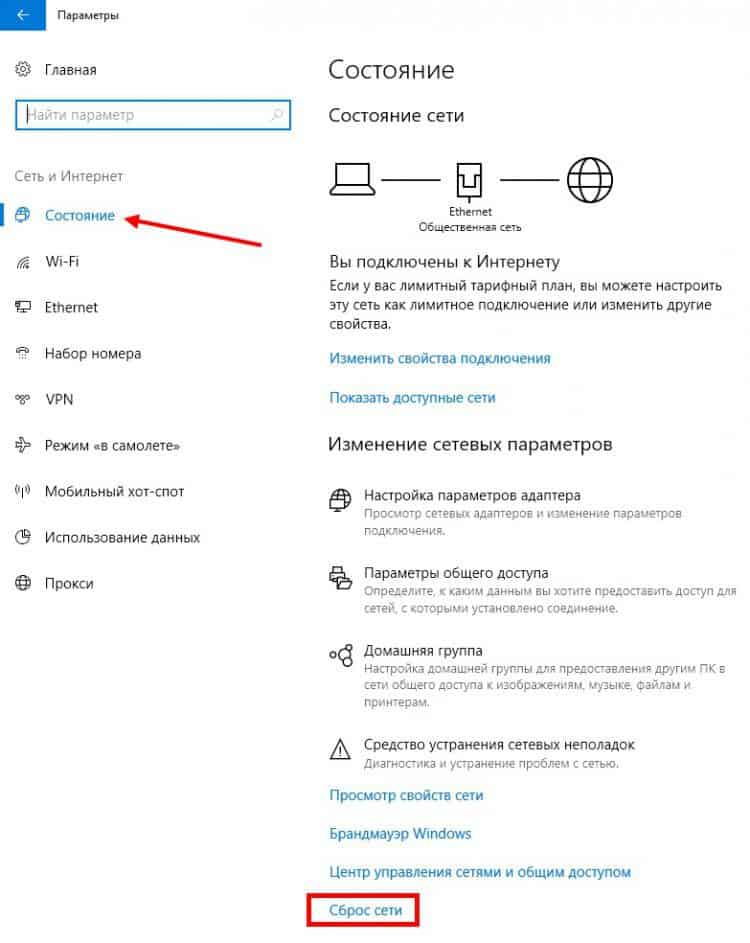
При выборе этого пункта – появится окно-уведомление о том, что будут удалены и переустановлены все сетевые адаптеры.
Также, далее по тексту, Вы увидите предупреждение о том, что по необходимости может понадобиться установка программного обеспечения VPN (и, собственно, любого программного обеспечения, так или иначе работающего напрямую с сетевыми адаптерами). Windows 10 не может точно определить, понадобится ли делать такую переустановку ПО, поэтому может лишь только предупредить Вас о возможных действиях в дальнейшем.
Если Вы точно решили, что хотите безвозвратно сбросить все текущие сетевые настройки Windows 10, то нажмите кнопку Сбросить сейчас, дождитесь окончания процедуры сброса, после которой произойдёт перезагрузка операционной системы.
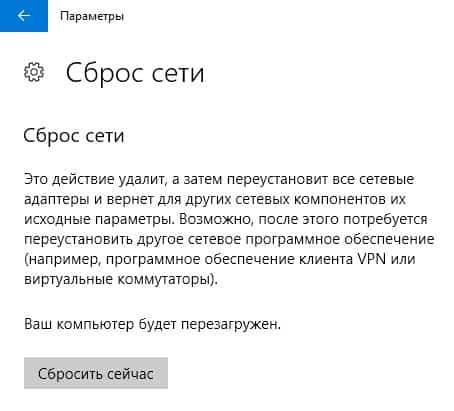
Другие рекомендации
Не делайте без острой необходимости данную процедуру. Попытайтесь, всё-таки, изначально найти причину возникновения сбоя, и устранить её. Если Вам для этого нужна дополнительная информация из Интернета – используйте альтернативное интернет-устройство (планшет, смартфон), в котором заведомо присутствует доступ в глобальную сеть.
Если же Вы совершенно запутались при разборе, анализе настроек сети в Windows, причину сбоя найти не можете, и что делать уже не знаете, то тогда, конечно, остаётся только применить жёсткий сброс с помощью данного функционала Windows 10.
В любом случае, такой сброс настроек не является полной альтернативой тому варианту, когда Windows 10 устанавливается с нуля, то есть когда все компоненты, устройства Windows, в том числе и сетевые адаптеры, подвергаются первичной установке драйверов и полной настройке для успешной работы.
Также помните, что если сеть (Интернет) пропала у Вас сразу на нескольких устройствах, находящихся внутри одной сети, то дело, скорее всего, не в настройках Windows Вашего компьютера, а в настройках маршрутизатора, роутера или подобного устройства, отвечающего за работу сети, и предоставляющего доступ в Сеть сразу всем этим устройствам. Соответственно, сброс сетевых настроек Windows 10, который мы рассмотрели выше – в данном случае вряд ли Вам поможет.
Расскажите в комментариях, каков Ваш опыт в устранении сетевых ошибок Windows 10?