Итак, вы, наконец, решились обновить старушку-Windows до последней версии – «десятки». Решение своевременно – обладатели лицензионных копий Виндовс 7 и 8.1 (кроме корпоративной) пока могут сделать это бесплатно: по информации с сайта Microsoft, аттракцион неслыханной щедрости будет длиться до 29.06.16. Позже этой даты «десятка» будет доступна только за плату.
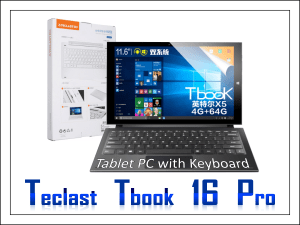
Я подготовил подробный рассказ о том, как проходит обновление Windows 7 и 8 до Windows 10 и что нужно сделать перед этим, дабы избежать различных сбоев.
[NEW] Рейтинги F1 на начало 2019 года:
ноутбуки, роутеры для дома, МФУ, Power bank, SSD, Smart TV приставки с поддержкой 4K UHD, игровые видеокарты, процессоры для ПК, усилители Wi-Fi, смартфоны до 10000 рублей, планшеты для интернет-серфинга, антивирусы
Прежде чем начать
Где взять установщик?
Владельцам «семерок» и «восьмерок», которые ставят все текущие апдейты системы, предложение обновиться до «десятки» приходит автоматически. Утилита GWX «Get Windows 10» (Получить Виндовс 10) входит в состав пакета KB3035583 и после установки постоянно напоминает о себе значком в трее:

Что делает GWX:
- Проверяет соответствие компьютера системным требованиям новой ОС.
- Информирует о доступности обновления для вас.
- По решению пользователя загружает и устанавливает Виндовс 10.
Если у вас есть такой значок, отдельно ничего скачивать не нужно.

Те, у кого нет GWX, могут бесплатно загрузить его с сайта Microsoft.
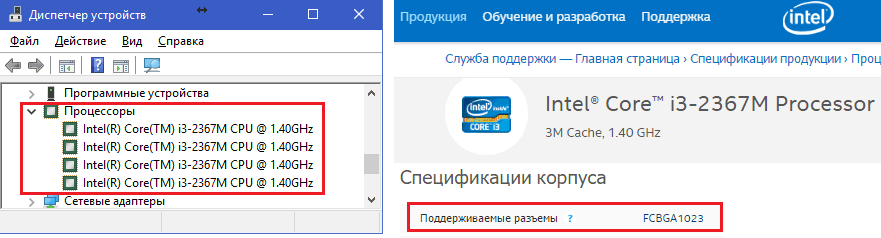
Для создания внешнего носителя (DVD, USB) с дистрибутивом «десятки» с этой же страницы можно загрузить утилиту MediaCreationTool (кнопка «Скачать средство сейчас»). Инструкция по ее использованию находится выше под спойлером «Прежде чем начать».

Проверяем системные требования и готовимся к установке
Несмотря на то, что соответствие ПК минимальным требованиям Windows 10 проверяет программа-установщик, лучше подстраховаться. Ибо сбой в процессе обновления сделает незагружаемыми обе ОС и старую, и новую.
Для установки «десятки» ваш компьютер должен иметь:
- Процессор с частотой от 1 GHz.
- 16-20 Gb свободного дискового пространства (системный каталог займет не меньше восьми Gb).
- 1 Gb (для Win 10 x86) или 2 Gb (для Win 10 x64) оперативной памяти.
- Аппаратную поддержку DirectX от 9 версии.
- Экран с разрешением не меньше, чем 800600.
Требования для использования отдельных функций перечислены на этой странице сайта Microsoft.
Всё подходит? Идем дальше:
- В обязательном порядке активируем систему. Без активации установщик Виндовс 10 будет запрашивать ключ продукта. Если у вас его нет, придется спешно искать, иначе инсталляция новой ОС на этом и закончится.
- Устанавливаем последние апдейты нынешней версии Win. Если у вас «семерка», обязательно поставьте сервис-пак 1. «Восьмерку» обновите до версии 8.1.
- Обновляем все драйвера. Некоторые старые на Виндовс 10 могут не заработать.
- Деинсталлируем программы, которые GWX назвал несовместимыми. Более свежие версии можно установить после.
- Отключаем все внешние накопители (флешки, DVD, жесткие диски, подключаемые к USB) и дополнительные мониторы – это ускорит ход установки и предотвратит различные ошибки.
- Подключаем ноутбук к электросети, а стационарный ПК – к источнику бесперебойного питания (если есть). Внезапное прекращение подачи электроэнергии может быть фатальным не только для обеих систем – старой и новой, но и для жесткого диска (в ходе инсталляции ОС он очень интенсивно нагружен).
- Желательно подключить компьютер к Интернету, чтобы Win 10 сразу же получила апдейты.
- Еще очень желательно создать резервную копию установленной Виндовс и записать ее на внешний носитель. Ибо мало ли, что может случиться.
Для отдельных ноутбуков и планшетов есть особые условия перехода на Win 10. Например, включение/отключение некоторых функций в BIOS. Об этом должно быть написано на сайте производителя зайдите и поинтересуйтесь.
Ход обновления
Предупреждение: процесс обновления длится дольше, чем чистая установка Виндовс. Microsoft считает нормальным, даже когда он затягивается на 24 часа! Но это, конечно, исключение. В среднем он занимает часа 1,5-2. Чем выше скорость Интернет-соединения и общая производительность компьютера, тем быстрее движется дело.
После перехода на Win 10 все ваши файлы, программы и настройки останутся на месте.
Итак, чтобы начать обновление Windows 7 до Windows 10 (а также Windows 8), запустим GWX и нажмем «Обновить сейчас». Подождем 15-20 минут, пока система скачает файл дистрибутива.

После окончания закачки примем лицензионное соглашение.

И выберем время установки. Щелчок по кнопке «Начать обновление» означает согласие на немедленное начало этого процесса. Компьютер перезагрузится, и вы уже не сможете изменить свое решение.
Нажатие «Обновить позже» позволит запланировать его на другой день в удобное время.

Основная часть процесса будет проходить без вашего участия. В это время ПК несколько раз перезапустится.
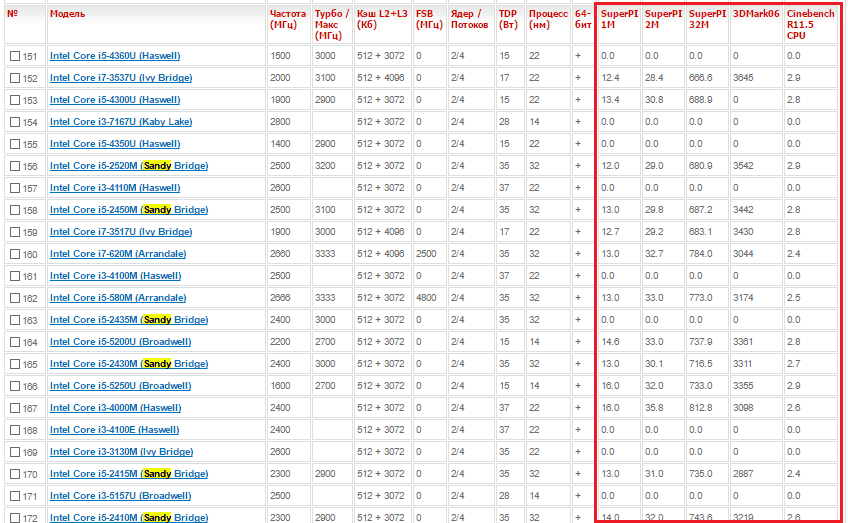
Иногда вам будет казаться, что операция зависла. В норме она может простаивать без движения десятки минут. Не пытайтесь вмешиваться в работу установщика – не выключайте и не перезагружайте ПК, просто подождите.
По сообщениям на экране можно отслеживать этапы инсталляции. Их три – копирование файлов, установка компонентов и драйверов и настройка параметров. Каждый этап занимает примерно треть от общего времени.
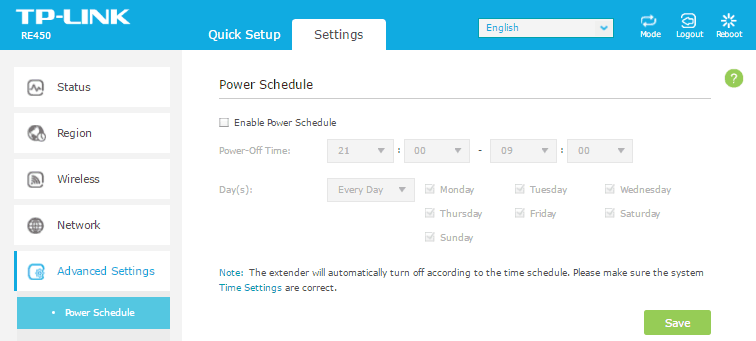
После окончания настройки параметров система поздравит вас с возвращением и попросит ввести пароль. Это означает, что всё прошло успешно.

Дальше последует предложение оптимизировать скорость работы Win. Чтобы быстрее перейти к рабочему столу, нажмите «Использовать стандартные параметры». Вы сможете изменить любые системные настройки в другое время.
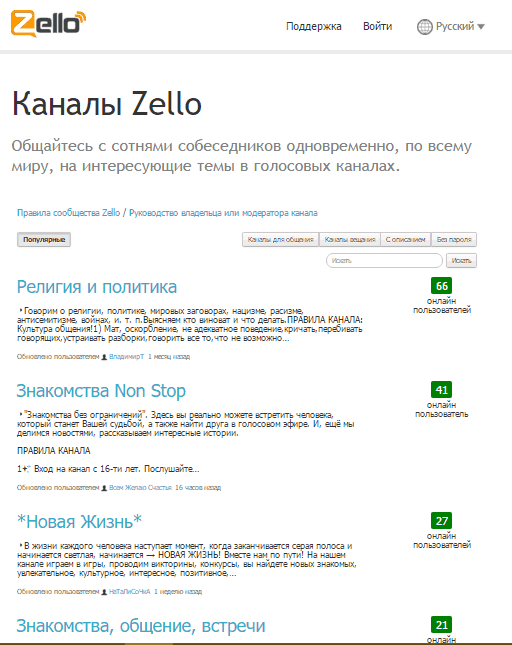
Следом анонс новых приложений и предложение использовать их для открытия файлов и веб-сайтов.

И, наконец, долгожданный рабочий стол с обновленным меню «Пуск» и всем остальным, что присутствовало на нем раньше.

Но, скорее всего, вместо старой темы оформления у вас установились такие же невзрачные обои, как на скриншоте выше. Чтобы сменить их на прежние, зайдем в «Пуск» и запустим приложение «Параметры».
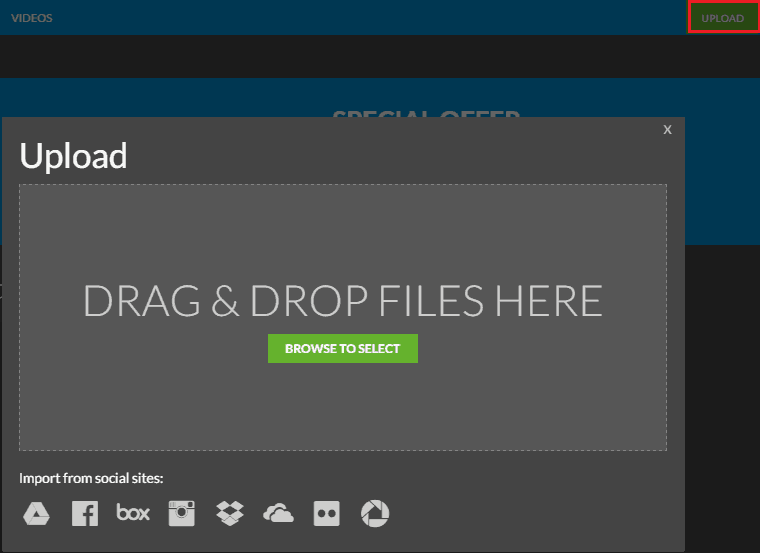
Выберем раздел «Персонализация».
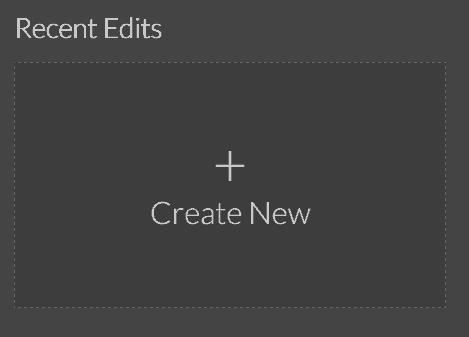
Перейдем в «Темы» и вернем старое оформление.
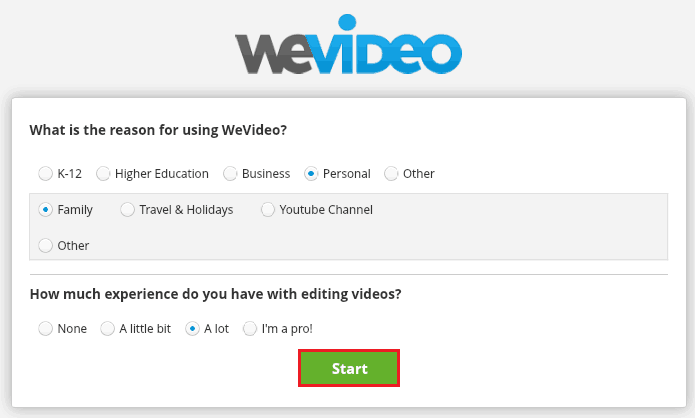
Темы и другие опции персонализации рабочего стола при переходе на Win 10, как правило, сбиваются, но полностью не удаляются.
На этом обновление Windows 8 до Windows 10 (а также Windows 7) закончено. Пощелкайте по ярлыкам программ, дабы убедиться, что всё запускается и работает. Через контекстное меню кнопки «Пуск» зайдите в «Диспетчер устройств» и проверьте, всё ли оборудование правильно распознается системой.
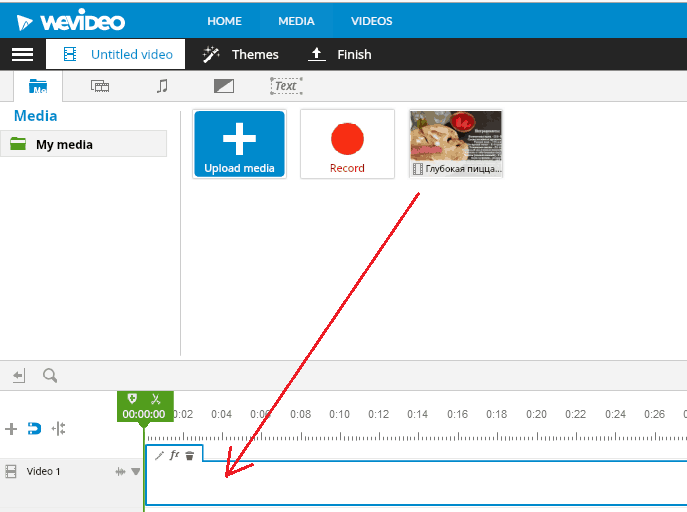
Драйвера и приложения, которые отказываются работать в «десятке», обновите.
Что делать, если обновление зависает
Как я говорил, процесс может занимать довольно много времени. И зависания, точнее, периодические замедления нормальное явление. Чаще всего они происходят на показателе 30-40% и 95-99%. На экране при этом может отображаться сообщение «Это займет немного больше времени, чем всегда, но скоро оно будет готово». Если вы «имеете счастье» лицезреть эту надпись, не пугайтесь. Инсталляция не прекратилась, просто установщик в данный момент докачивает файлы из сети или создает резервную копию пользовательских данных.
Косвенно определить, продолжается в данный момент инсталляция или компьютер действительно висит, поможет индикатор жесткого диска на корпусе машины. Если он мигает, значит, всё в порядке. Если погас или непрерывно горит в течение часа или дольше, вероятно, что-то пошло не так.
Когда же начинать беспокоиться?
Microsoft рекомендует начинать рвать на себе волосы обращаться в службу поддержки, если процесс стоит на месте дольше 24 часов.
В отдельных случаях инсталляция «десятки» зависает сразу после первой перезагрузки ПК. На экране – только логотип и никаких шевелений. Индикатор диска тоже показывает неладное: горит не мигая или не светится вообще.
Такая «клиническая картина» возникает по следующим причинам:
- Несовместимость Виндовс 10 и процессора ПК. Это хоть и нечасто, но бывает. Решается откатом на предыдущую ОС и отказом от дальнейших попыток перейти на «десятку».
- После скачивания дистрибутива на жестком диске не осталось места для развертывания новой системы. В этом случае можно выполнить чистую установку Win 10 с внешнего носителя или освободить на диске больше места.
- Новую «Винду» не поддерживает BIOS компьютера (встречается на машинах, выпущенных до 2010 года). Решение – обновить BIOS до последней версии.
- Неисправен системный накопитель или оперативная память. Некоторые неполадки оборудования проявляют себя только при интенсивной нагрузке, какой и является инсталляция операционной системы. Сбои оперативной памяти «лечатся» заменой дефектных модулей, а жесткого диска – исправлением «битых» секторов с помощью специальных программ.
- Блок питания компьютера не выдает достаточного напряжения для нормальной работы устройств. Решается заменой или ремонтом виновника «торжества» в сервисном центре.
- Перегрев центрального процессора. Решение – очистка системы охлаждения от пыли.
Другие причины встречаются реже, однако каждый случай невозможности установить Win 10 требует индивидуального рассмотрения.
***
Я постарался изложить все, что нужно знать, прежде чем приступать к столь ответственной и непредсказуемой операции. Теперь вы готовы к сюрпризам, которые «Винда», возможно, преподнесет вам в ходе обновления, и они вас не пугают. А если остались вопросы – задавайте их в комментариях к этой статье.