Привет. Не очень давно я писал статью Как подключить обычный (стационарный) компьютер к Wi-Fi в которой рассказывал, какие бывают Wi-Fi приемники и как с их помощью можно подключить к Wi-Fi обычный стационарный компьютер, у которого нет Wi-Fi модуля. После установки роутера TP-Link TL-MR3220 о котором я писал в статье Установка и настройка TP-Link TL-MR3220. Настраиваем Wi-Fi роутер на работу с 3G/4G модемом, или кабельным интернетом мне понадобилось подключить один стационарный компьютер к интернету по Wi-Fi.

Конечно же, можно было просто проложить сетевой кабель от роутера к компьютеру, но я посчитал это неправильным решением. Протягивать кабель через несколько комнат не очень удобно и это лишнее. Поэтому я просто купил Wi-Fi приемник TP-LINK TL-WN721N. Если я не ошибаюсь, то это самый дешевый сетевой адаптер из семейства TP-LINK. Обошелся он мне примерно в 11 долларов. Купил я TP-LINK потому что у меня роутер этой компании, да и устройства этой компании мне очень нравятся и цены приятные. [NEW] Рейтинги F1 на начало 2019 года:
ноутбуки, роутеры для дома, МФУ, Power bank, SSD, Smart TV приставки с поддержкой 4K UHD, игровые видеокарты, процессоры для ПК, усилители Wi-Fi, смартфоны до 10000 рублей, планшеты для интернет-серфинга, антивирусы
Если Вы решили создавать сеть, не важно, проводную, или беспроводную, то я советую Вам покупать устройства одной компании. То, что устройства одной компании в связке между собой работают более стабильно, уже проверено мной на практике.
Обзор сетевого Wi-Fi адаптера TP-LINK TL-WN721N
Если Вы только собираетесь покупать это устройство, то я сделаю небольшой обзор и покажу несколько фотографий. Думаю Вам будет интересно.
Как и принято для TP-LINK, устройство упаковано в красивую зеленую коробку. В этой коробке, есть еще одна коробка :), открыв которую мы видим надежно зафиксированный сетевой Wi-Fi адаптер TP-LINK TL-WN721N. Верхняя часть которого заклеена прозрачной пленкой, как это и принято для глянцевых поверхностей.
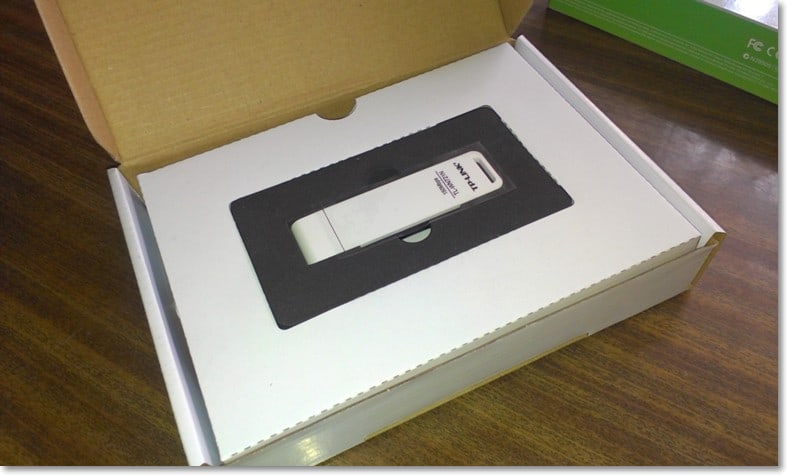
Вытягиваем картон, в котором установлен сам адаптер и видим несколько брошюр, диск с драйверами и небольшой USB удлинитель, за который производителю большое спасибо.

Из элементов управления на корпусе есть только кнопка активации QSS:
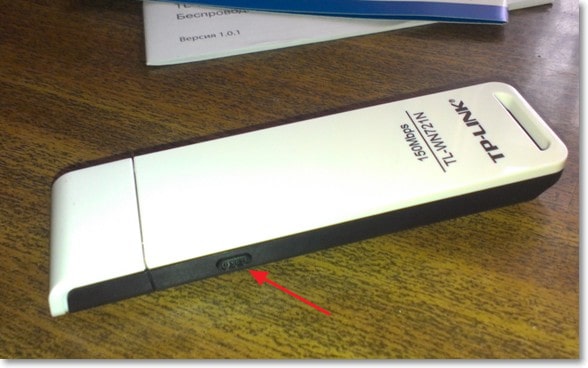
И еще во время работы на передней части адаптера мигает зеленый индикатор.
Характеристики TL-WN721N
Устройство работает на скорости до 150 Мбит/с, имеет встроенную антенну, поддерживает типы шифрования 64/128-бит WEP, WPA-PSK/WPA2-PSK и имеет возможность быстро устанавливать беспроводное сетевое соединение благодаря функции QSS.
Для подключения к Wi-Fi с небольшой скоростью передачи данных и для организации небольшой домашней сети этого адаптера вполне хватит. А вот для организации высокоскоростного беспроводного соединения и для более лучшего приема на большом расстоянии я советую посмотреть адаптеры подороже.
Настройка Wi-Fi адаптера TP-LINK TL-WN721N
Подключите Wi-Fi адаптер к компьютеру. Я подключил его с помощью USB удлинителя, который идет в комплекте с TL-WN721N. Так намного удобнее, да и сигнал немного лучше.
Если при подключении появляться окна, что драйвер не установлен и т. д. то не обращайте на них внимание, просто закройте их. Возьмите диск, который идет в комплекте с адаптером запустите его на компьютере, затем запустите мастер установки с диска.
Появится программа, в которой выберите наш адаптер TL-WN721N и нажмите Установить драйвер и утилиту.
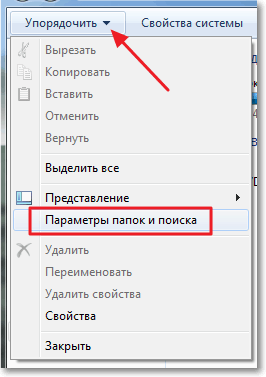
В программе установки нажмите Далее.
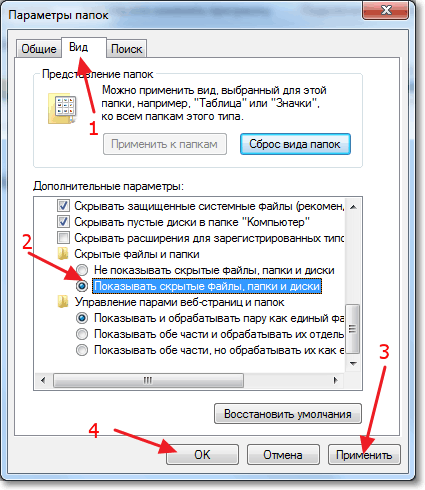
Если у Вас Windows 32-битная, то скорее всего появиться окно, что будет установлен только драйвер. В этом нет ничего страшного, нажмите Да.

Так же может появиться предупреждение, что Не удалось проверить издателя этих драйверов. Выберите Все равно установить этот драйвер.

Немножко ждем и все готово. На панели уведомлений, там где статус интернет подключения у меня сразу появились доступные для подключения Wi-Fi сети.
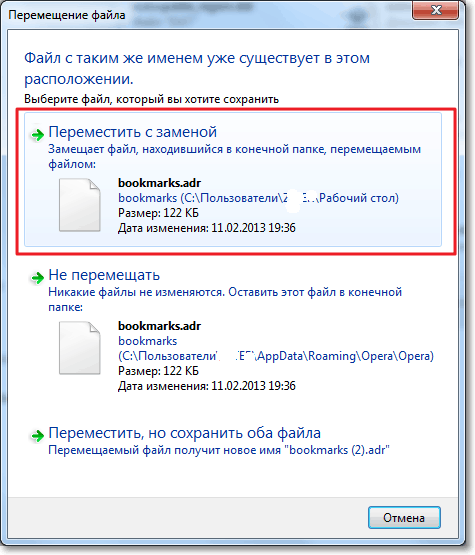
Нажимаем на статус подключения и выбираем Wi-Fi сеть для подключения. Нажмите кнопку Подключение.
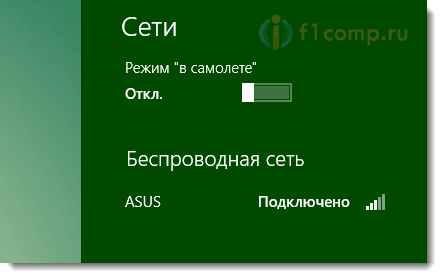
Появиться окно, в котором вводим пароль для Wi-Fi сети и нажимаем Ок.

Все, подключение установлено!
Мы только что буквально за несколько минут подключили и настроили сетевой Wi-Fi адаптер TP-LINK TL-WN721N и даже с его помощью подключились к Wi-Fi сети.
Установка очень простая и быстрая за что компании TP-LINK большое спасибо. Я работал в интернете через этот адаптер несколько часов, обрывов соединения замечено не было. Этот адаптер даже очень хорош, тем более, если принять во внимание его цену.
Обновление
Если после установки драйвера и утилиты с диска, окно утилиты неактивное, то смотрите статью по решению этой проблемы – https://goldserfer.ru/internet/posle-ustanovki-drajvera-i-utility-na-besprovodnoj-adapter-tp-link-tl-wn721n-i-drugie-okno-utility-neaktivnoe/.