Здравствуйте дорогие посетители. Вам наверное не раз приходилось создавать презентации в программе PowerPoint, не важно, для учебы или работы, но с PowerPoint вы, скорее всего работали, и знаете, что это за программа. Сегодня я хочу написать статью, в которой расскажу вам о том, как можно конвертировать созданную презентацию во Flash формат. Сделаю обзор хорошей программы iSpring Pro, с помощью которой мы и будем конвертировать презентацию PowerPoint в формат Flash (.swf).
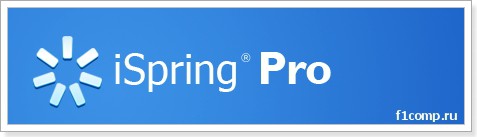
Давайте немного о том, для чего необходимо из презентации создавать Flash ролик. Это очень удобно для создания онлайн-презентаций, для публикации презентаций на сайте и для простого просмотра на компьютере. Например, для того, что-бы просмотреть презентацию в обычном формате .ppt, нужно, что бы на компьютере был установлен PowerPoint. А программа iSpring Pro позволяет конвертировать презентацию даже в .exe формат, что позволит открыть ее на любом компьютере. [NEW] Рейтинги F1 на начало 2019 года:
ноутбуки, роутеры для дома, МФУ, Power bank, SSD, Smart TV приставки с поддержкой 4K UHD, игровые видеокарты, процессоры для ПК, усилители Wi-Fi, смартфоны до 10000 рублей, планшеты для интернет-серфинга, антивирусы
Давайте еще несколько слов о программе iSpring Pro и ее возможностях, а затем приступим к практичной части статьи, я покажу как скачать, установить и пользоваться продуктом iSpring Pro.
Как вы уже поняли, главная задача iSpring Pro это конвертирование презентации PowerPoint во Flash формат, для дальнейшего просмотра на компьютере, размещения на сайте, или Системах Дистанционного Обучения. Причем конвертирование происходит с сохранением всех эффектов, созданных в PowerPoint. Вы можете посмотреть примеры Flash-презентаций, созданных с помощью iSpring Pro, на официальном сайте компании iSpring.
Программа iSpring Pro интегрируется в интерфейс PowerPoint. Вы просто открываете презентацию в формате .ppt, можете доработать ее с помощью дополнительных функций от iSpring Pro, таких как вставка видео ролика с YouTube, запись и вставка в презентацию аудио или видео.
Затем вы можете настроить структуру презентации, внешний вид плеера и указать информацию о докладчике. И останется только сохранить готовую презентацию на компьютер, выгрузить по FTP, отправить по электронной почте, опубликовать в СДО, или же воспользоваться сервисом iSpring Online.
Думаю, что вы уже поняли, что это за программа, для чего она нужна и как она работает. Сейчас я подробно и с картинками покажу как с ее помощью конвертировать презентацию PowerPoint во Flash формат.
Скачиваем и устанавливаем программу iSpring Pro
Сама программа платная, стоит 3490 рублей. Но есть возможность на протяжении 30-ти дней протестировать программу бесплатно. Можно проверить, а если понравится, то уже купить полную версию.
Для начала нужно скачать программу iSpring Pro.
Переходим по ссылке выше и нажимаем на зеленную кнопку «Скачать».

Что-бы скачать пробную версию, нужно зарегистрироваться. Вводим свои данные и нажимаем Продолжить.
Появится страница, на которой нажмите на кнопку Скачать, и сразу начнется загрузка программы, вам нужно будет только выбрать, сохранить установочный файл, или же сразу запустить. Я советую запустить, сразу после загрузки начнется установка.
Еще на этой странице есть регистрационное имя и лицензионный ключ, им нужно будет активировать пробную версию программы. Поэтому пока не закрывайте эту страницу, а если закроете, то данные для активации еще были отправлены на вашу электронную почту.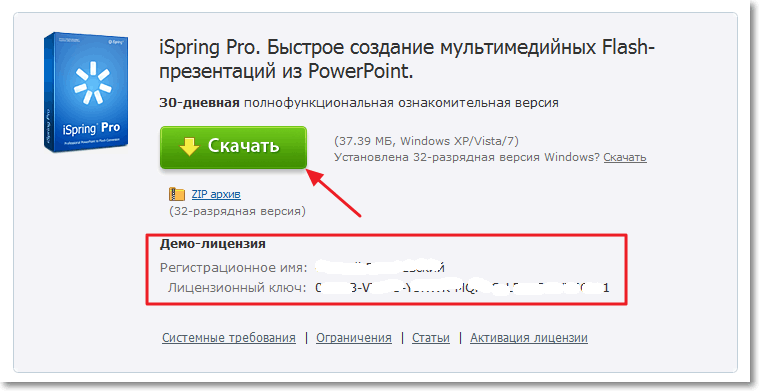
Если программа уже загрузилась, то можно приступить к установке. Запустите установочный файл, если он сам не запустился.
В первом окне просто нажмите Далее.
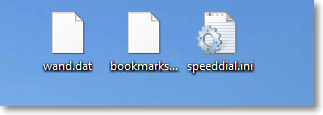
Установите галочку напротив Я принимаю лицензионное соглашение и нажмите Далее.
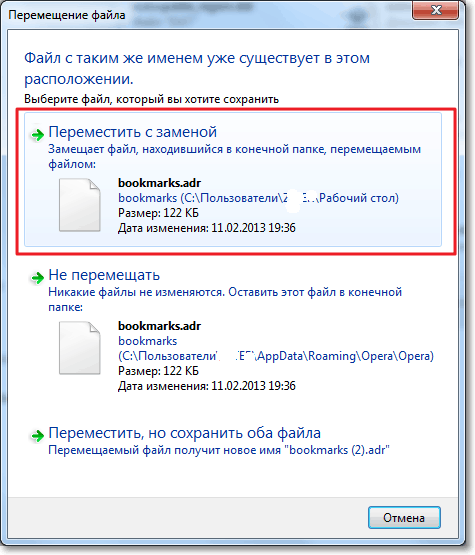
Продолжаем нажав Далее.
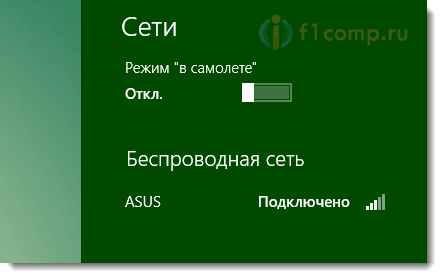
Все готово, нажимаем Установить.
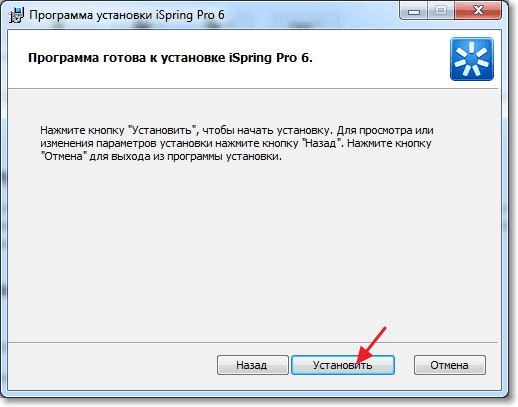
Когда программа iSpring Pro установится, нажмите Готово.
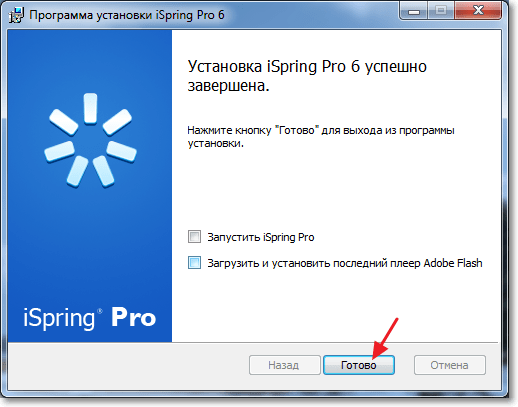
Все установка программы закончена.
Работа с программой iSpring Pro
Как я уже писал, iSpring Pro интегрируется в PowerPoint. Запустив iSpring Pro, вы увидите только кнопку Запустить PowerPoint.
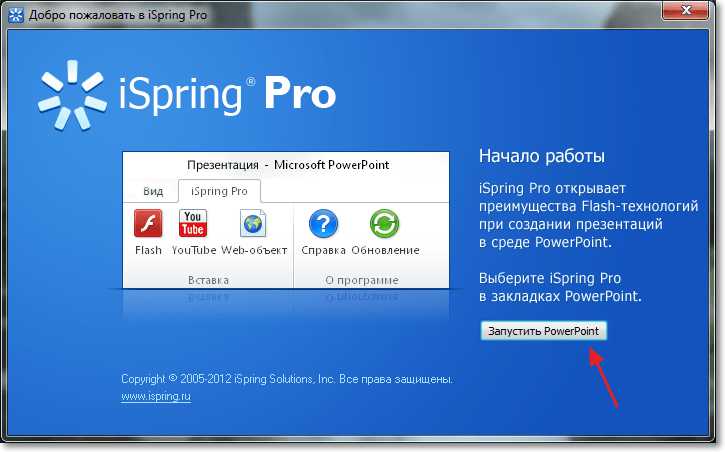
Запускаем PowerPoint, не важно каким способом, и мы видим, что на панели инструментов появилась новая вкладка под названием iSpring Pro. Нажав на нее, откроется ряд инструментов, с которыми нужно работать для создания и конвертирования презентации в Flash формат.

Сразу рекомендую нажать на инструмент Активация, ввести имя и ключ, которые вы получили при регистрации, и активировать программу.
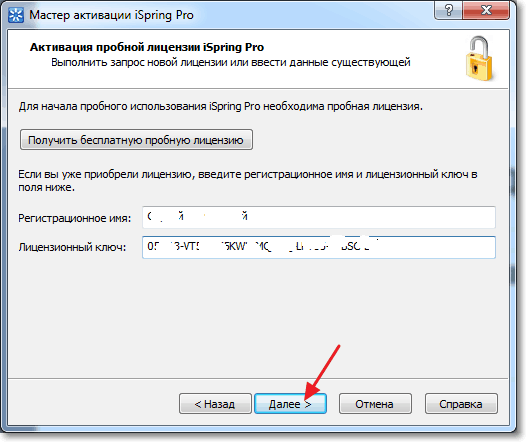
Должно появится сообщение, что пробный период закончится через 30 дней.
Давайте сейчас пройдемся по вкладкам и я коротко опишу инструменты.
О программе ну здесь все понятно. Справка, обновление программы, о программе и активация.

Вставка очень полезные инструменты находятся на этой вкладке. Вы можете вставлять в вашу презентацию видео с YouTube, флеш (.swf) ролики, и веб-объекты. iSpring Pro позволяет вставлять YouTube-видео прямо на слайд вашей презентации.
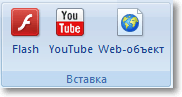 Сопровождение можно записать и вставить в презентацию видео, или аудио. Так-же можно управлять их воспроизведением, например, создать звуковое сопровождение для презентации и синхронизировать его с отдельными слайдами.
Сопровождение можно записать и вставить в презентацию видео, или аудио. Так-же можно управлять их воспроизведением, например, создать звуковое сопровождение для презентации и синхронизировать его с отдельными слайдами.
 Презентация можно управлять структурой презентации, ссылками и добавить информацию о компании докладчике, что очень удобно при создании бизнес-презентаций.
Презентация можно управлять структурой презентации, ссылками и добавить информацию о компании докладчике, что очень удобно при создании бизнес-презентаций.
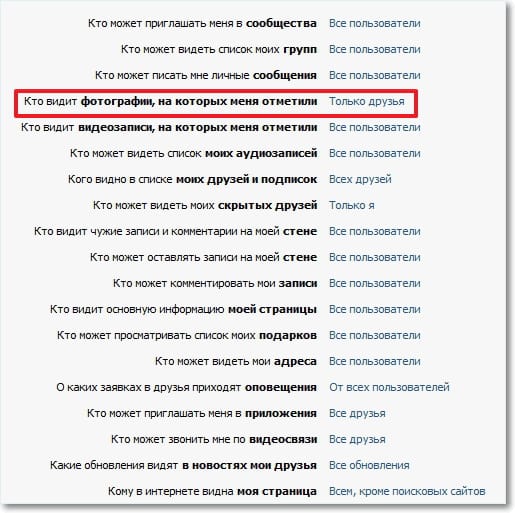
Публикация на этой вкладке есть только два инструмента, опубликовать и экспресс публикация. Эта вкладка служит для сохранения готовых презентаций.

Я открыл для примера презентацию, что бы показать вам, как сохранить ее во Flash формат.
Наша презентация уже готова, мы просто нажимаем на кнопку Опубликовать. Откроется окно, в котором уже можно выбрать способ сохранения, формат, настроить плеер и т. д.
Как вы видите, можно выбрать способ сохранения: WEB, записать на CD, iSpring Online и СДО. Затем нужно выбрать, куда сохранять презентацию, компьютер, FTP, или Email. Можно выбрать публикацию всех слайдов, или только выделенных. Вы можете выбрать и настроить шаблон плеера для просмотра презентации.
Ну и в Режим конвертирования, выбираем нужный нам формат. Все очень просто и функционально. После того, как внесете все настройки, нажмите кнопку Опубликовать.
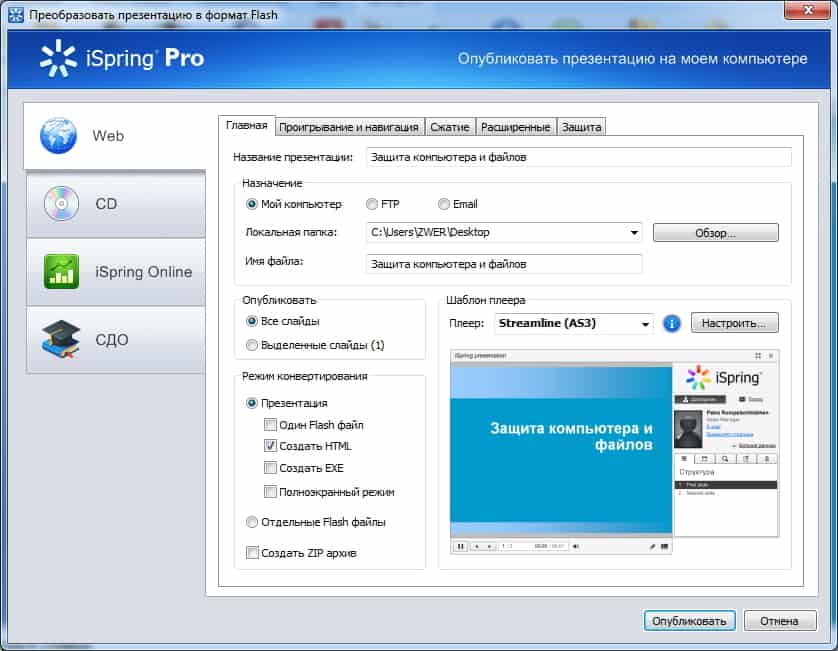
После конвертации запустится окно для просмотра презентации и папка, в которую мы сохраняли презентацию.
Вот и все готово. Мы только что за несколько минут создали презентацию и конвертировали ее в .swf формат. Работать с iSpring Pro приятно, хороший и продуманный интерфейс, много возможностей, интеграция в PowerPoint, все это заслуживает внимания.
Если у вас появляться вопросы, то задавайте их в комментариях, разберемся. Удачи!