Привет друзья! Заметил, что у многих читателей моего блога, проблемы, которые возникают с подключением к Wi-Fi сетям, или работой через Wi-Fi во многих случаях возникают через проблемы в работе беспроводного сетевого адаптера. И не всегда виноват Wi-Fi роутер, которого все сразу берутся перенастраивать по несколько раз :).
Давайте несколько слов о том, что такое беспроводной сетевой адаптер (в диспетчере устройств, или в описании драйверов, он скорее всего будет подписан как Wireless Network Adapter). Это устройство, которое собственно и подключает Ваш компьютер, ноутбук, нетбук и т. п. к интернету по Wi-Fi. Ну и объяснил, но думаю Вы поняли о чем я :). [NEW] Рейтинги F1 на начало 2019 года:
ноутбуки, роутеры для дома, МФУ, Power bank, SSD, Smart TV приставки с поддержкой 4K UHD, игровые видеокарты, процессоры для ПК, усилители Wi-Fi, смартфоны до 10000 рублей, планшеты для интернет-серфинга, антивирусы
Если у Вас ноутбук, или нетбук, то скорее всего, в нем уже есть встроенный беспроводной сетевой адаптер (разве что устройство старое, или даже очень старое). Если же это обычный стационарный компьютер, то беспроводной сетевой адаптер (Wi-Fi адаптер) подключается отдельно. Может быть к примеру USB-адаптер такой как TP-LINK TL-WN721N, или внутренний PCI-адаптер. Подробнее об этих устройствах можете почитать в статье Как подключить обычный (стационарный) компьютер к Wi-Fi.
Не важно какой у Вас Wi-Fi адаптер и на каком устройстве. Нам нужно, что бы он стабильно работал и не возникало разных проблем с подключением и работой с Wi-Fi сетями. А для того, что бы все хорошо работало, нужно сразу установить необходимый драйвер для беспроводного адаптера, а если появляются странные проблемы в работе с беспроводными сетями, и Вы определили, что проблема скорее всего в устройстве (ноутбуке, компьютере и т. д.), то нужно попробовать обновить, или же полностью переустановить драйвер на Wireless Network Adapter. Чем мы сейчас и займемся.
Как проверить, установлен ли драйвер на Wi-Fi?
Если после установки операционной системы, скажем Windows 7, не работает Wi-Fi на ноутбуке, или другом устройстве, то скорее всего, операционной системе просто не удалось подобрать и установить драйвер для Вашего сетевого адаптера. Я уже точно не помню, но мне кажется, что я еще не видел случая, что бы Windows 7 сама установила драйвер на Wireless Network Adapter.
Как правило, этот драйвер (как и множество других) нужно устанавливать с диска с драйверами, который идет в комплекте с ноутбуком (нетбуком, USB-адаптером, PCI-адаптером и т. д.), или же скачать драйвер с сайта производителя того же ноутбука.
Для того, что бы проверить, установлен ли драйвер на беспроводной адаптер, нужно зайти в Диспетчер устройств, и глянуть, есть ли он там.
Нажмите правой кнопкой мыши на Мой компьютер (или откройте Мой компьютер и нажмите на пустую область), выберите Свойства.
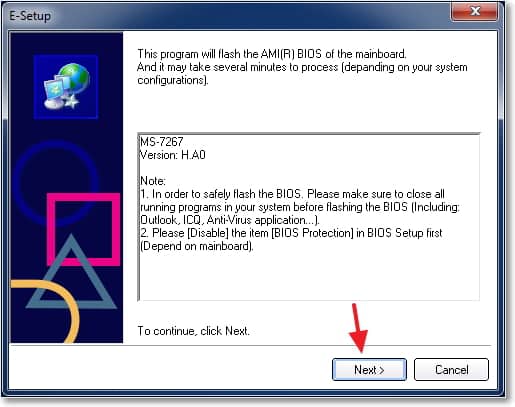
Справа нажмите на Диспетчер устройств.
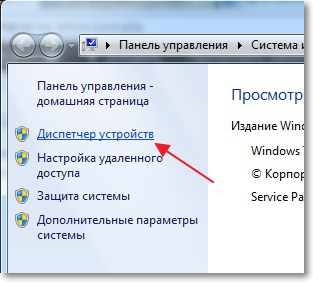
Найдите вкладку Сетевые адаптеры и откройте ее. Если Вы там увидите устройство, подобное тому, что у меня на скриншоте ниже (с надписью Wireless Network Adapter), то драйвер на Wi-Fi адаптер установлен, возможно он просто отключен, или нет сетей для подключения. Это уже другая история, почитайте статью Почему не работает Wi-Fi на ноутбуке (нетбуке)? Как подключить ноутбук к Wi-Fi роутеру? Ошибка «Windows не удалось подключится к…».

Если же подобных устройств Вы там не обнаружили, то нужно установить драйвер. Вы может установить его с диска, который идет в комплекте, или скачать с сайта производителя драйвер для Wireless Network Adapter. Только ищите драйвер для определенной модели ноутбука, USB-адаптера и т. д. Ниже в статье, я подробнее покажу, как устанавливать драйвер на Wi-Fi адаптер.
Значит драйвер Вы не обнаружили? Нужно его установить.
Драйвер установлен, но Wi-Fi не работает? Проверяем включен ли Wi-Fi адаптер, есть ли доступные сети для подключения, возможно проблема в роутере и т. д. Если все проверили, то нужно попробовать переустановить (обновить) драйвер.
Драйвер установлен, но есть проблемы с подключением к Wi-Fi (устройство не всегда подключается, часто обрывается интернет и т. п.)? Пробуем удалить старый драйвер, и установить новый, скачав его с сайта производителя устройства.
Устанавливаем, или обновляем драйвер на Wi-Fi адаптер
Где взять драйвер для беспроводного сетевого адаптера?
Как я уже писал Выше, драйвер можно найти на диске, который поставлялся с устройством. Только у этого способа есть один минус. Драйвер, который находиться на диске, возможно уже устарел. А на сайте производителя Вашего устройства, возможно уже есть новая версия драйвера и было бы хорошо, скачать и установить именно новый драйвер. Но если нет возможности, или не хотите искать, то драйвер с диска тоже подойдет.
Найти драйвер на беспроводной адаптер не сложно. Вот например у меня модель ноутбука ASUS K56CM. Так и задаем Гуглу, или Яндексу запрос ASUS K56CM. Находим в результатах поиска официальный сайт и переходим на него (мы попадаем на страницу нашего устройства).
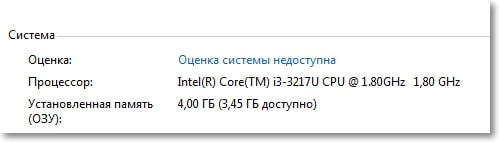
Или можете зайти на сайт Вашего устройства и сделать писк по сайту, задав модель. Если страница откроется на английском, то пищите кнопку смены языка и смените на нужный.
Затем, на странице с описанием, в нашем случае ноутбука, ищем что-то типа кнопки Скачать, Загрузки, Драйвера и т. п. Переходим по ней.
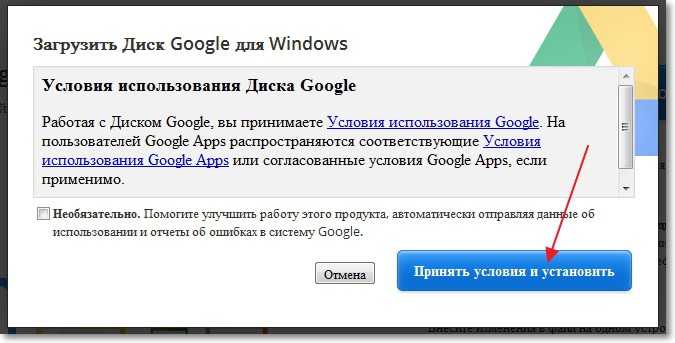
Если нужно, то указываем для какой операционной системы нужен драйвер. Затем в списке ищем драйвер для беспроводного сетевого устройства (можно ориентироваться на надпись Wireless Network Adapter, Wireless Lan Driver) и скачиваем его на компьютер (смотрите на дату обновления драйвера, что бы он был последней версии).

Если у Вас не ноутбук, а скажем USB-адаптер подключен к обычному компьютеру, то запрос на поиск драйвера формулируйте так же. Например, TP-LINK TL-WN721N, или выполните поиск по названию устройства на сайте производителя.
Все, драйвер есть у нас на компьютере. Если Вы хотите просто установить, а не переустанвоить (обновить) драйвер, то распакуйте архив (если драйвер в виде архива) в папку и запустите установочный файл. Следуйте инструкциям. После перезагрузки Wi-Fi должен заработать.
Если нужно переустанвоить (обновить) драйвер
Если же Вы хотите переустановить драйвер, то я советую сначала удалить старый.
Для этого зайдите в Диспетчер устройств (как это сделать написано в начале статьи) и нажмите правой кнопкой на устройство Wireless Network Adapter. Выберите Свойства.
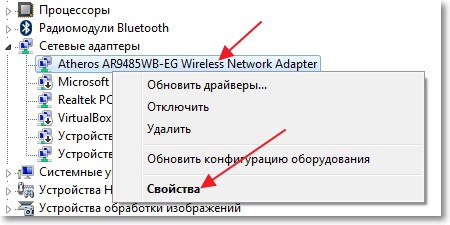
Затем перейдите на вкладку Драйвер и нажмите кнопку Удалить.
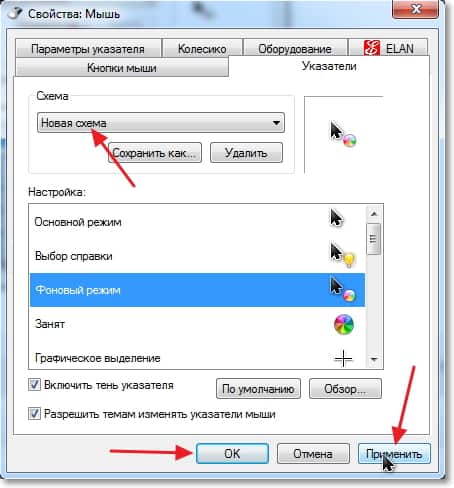
Появиться предупреждение, установите галочку возле Удалить программы драйверов для этого устройства и нажмите Ok.
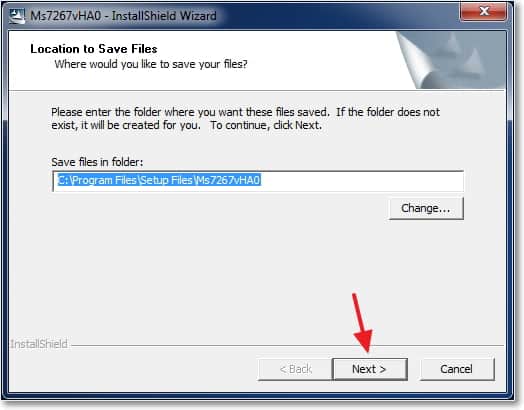
Все, драйвер удален. Перезагрузите компьютер. Зайдите в Диспетчер устройств. Вы должны увидеть, что появилось неизвестное устройство (Сетевой контроллер). Это наш беспроводной адаптер, просто драйвера для него нет, сейчас установим.

Устанавливать драйвер я советую следующим способом: если драйвер в архиве, то распакуйте его в папку. Зайдите в эту папку и запустите установочный файл, обычно он называется setup.exe. Следуйте инструкциям. После установки драйвера, обычно даже без перезагрузки Wi-Fi должен заработать. И я надеюсь, будет работать стабильно.
Еще один способ установки драйвера на Wi-Fi адаптер
Зайдите в Диспетчер устройств и нажмите правой кнопкой на неизвестное устройство (в нашем случае Сетевой контроллер). Выберите Обновить драйверы.
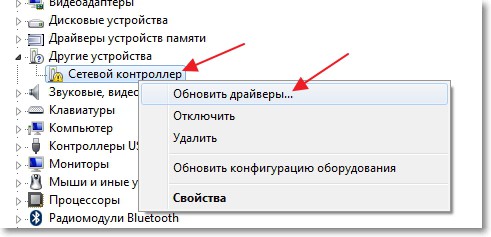
В следующем окне нажмите Выполнить поиск драйверов на этом компьютере.
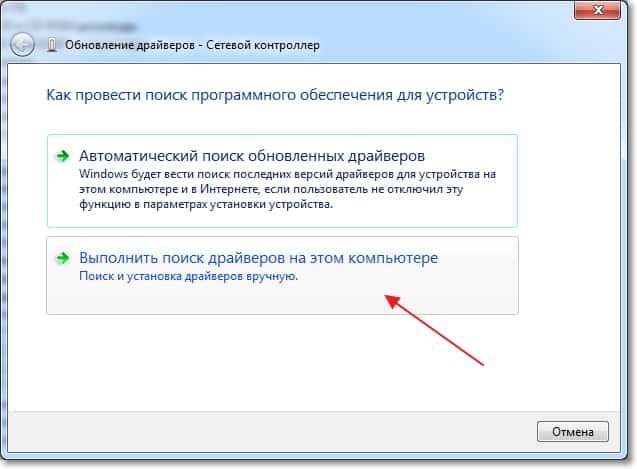
Укажите путь к папке с драйверами и нажмите Далее.
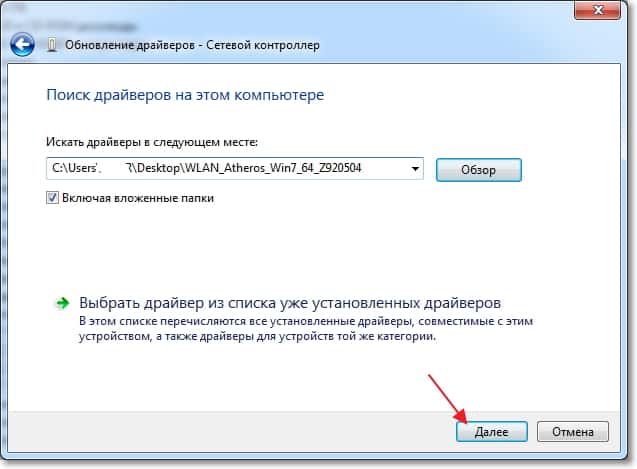
Должна начаться установка драйвера. Если Windows сообщит, что Наиболее подходящее программное обеспечение для данного устройства уже установлено, то попробуйте установить первым способом (с установочного файла).
Думаю, что это очень актуальная статья и многим пригодиться, нужно было подготовить ее раньше :). Если возникнут проблемы, которые не получиться решить с помощью этой статьи, то можете задать вопрос в комментариях, или на нашем форуме. Всего хорошего!