Привет друзья! Я вам уже наверное надоел со своими роутерами и их настройкой :), но все же, это полезно и на статью о настройке роутера TP-Link TL-WR841N часто заходят люди, которых интересует вопрос, как установить, или изменить пароль для Wi-Fi сети. Я решил, в отдельной статье написать о том, как поставить, или поменять пароль на примере роутера TP-Link TL-WR841N. Думаю, что для всех роутеров марки TP-Link, эта процедура не очень сильно отличается.
Немного теории 🙂 , если вы попали на эту страницу, то думаю, что вы уже знаете, для чего устанавливать пароль на Wi-Fi. Можно, конечно же оставить сеть не защищенной, но мы же не благотворительная организация, что бы раздавать свой интернет соседям, которые еще не установили себе Wi-Fi роутер.
Вы скажите, но интернет же безлимитный, не жалко же. Так то оно так, но со временем, к вашей незащищенной сети точно кто-то будет подключаться, и от этого будет страдать скорость вашего интернет соединения, появиться лишняя нагрузка. Оно вам надо?
[NEW] Рейтинги F1 на начало 2019 года:
ноутбуки, роутеры для дома, МФУ, Power bank, SSD, Smart TV приставки с поддержкой 4K UHD, игровые видеокарты, процессоры для ПК, усилители Wi-Fi, смартфоны до 10000 рублей, планшеты для интернет-серфинга, антивирусы
Поэтому, я советую поставить пароль на сеть, еще в процессе настройки Wi-Fi роутера. Стоит так же помнить, что ваш пароль может взломать злой сосед хакер, даже ради спортивного интереса :), поэтому, если вы заметили какие-то странности в работе интернета, или даже для профилактики, не плохо бы поменять пароль к своей Wi-Fi сети. Чем мы сейчас и займемся.
Как установить, или изменить пароль на Wi-Fi сеть?
На самом деле ничего сложно, просто нужно зайти в настройки роутера и на соответствующей вкладке, поменять, или задать пароль.
Что бы зайти в настройки Wi-Fi роутера, нужно, что бы он был подключен к компьютеру по сетевому кабелю, можно и по Wi-Fi получить доступ, но для настройки лучше по кабелю. Вводим в адресной строке браузера адрес роутера. Обычно это 192.168.0.1, или 192.168.1.1. У меня 192.168.1.1 работает. Появиться окно, в котором нужно ввести имя пользователя и пароль для доступа к настройкам роутера. Если вы их еще не меняли, то по умолчанию это admin и admin. Вводим их и нажимаем Отправить.

Сразу открываем слева Wireless и переходим на вкладку Wireless Security. Нас интересует защита WPA/WPA2, поэтому отмечаем этот пункт, под ним выставляем настройки как на скриншоте ниже, и напротив PSK Password: придумываем и вводим пароль. Придумайте хороший и длинный пароль, а не 123 После того, как все выставите и пропишите, нажмите на Save.
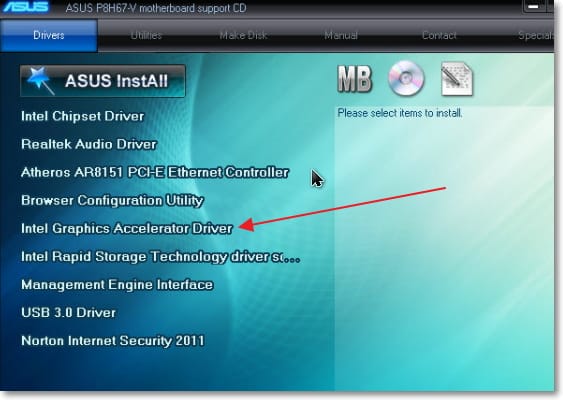
Появиться окно, в котором роутер сообщит, что ему нужно перезагрузиться, нажмите Ок.
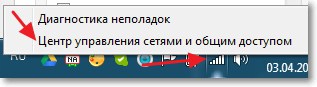
На этой же странице, появиться красная надпись, нажмите на синюю ссылку click here в этой надписи, роутер перезагрузиться.
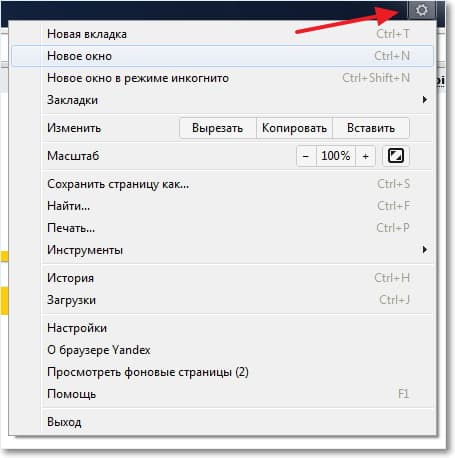
После перезагрузки, будет действовать новый пароль. Если у вас уже стоял пароль на домашнюю Wi-Fi сеть, и вы хотите его поменять, то просто сотрите старый и пропишите новый пароль. Не забудьте где нибудь записать пароль, и не потеряйте тот маленький кусочек бумажки :). Ну а если что, то читайте статью о том, как узнать пароль от своей Wi-Fi сети.
Важно! После смены пароля, или типа безопасности/шифрования, нужно на всех устройствах, которые раньше были подключены к роутеру, удалить подключение и подключиться заново введя новый пароль. В противном случае могут быть проблемы в работе беспроводного соединения. Вот подробная инструкция по удалению подключения на компьютере https://goldserfer.ru/internet/kak-udalit-besprovodnoe-setevoe-soedinenie-i-podklyuchitsya-zanovo-k-wi-fi.
Можно еще и в целях безопасности, включить фильтр по MAC адресам, об этом и других способа дополнительной защиты, вы можете почитать в статье как защитить Wi-Fi сеть? Основные и эффективные советы. Но, это уже если у вас очень много соседей без интернета и с компьютерным образованием :), а так и пароля хватит. Удачи, и берегите свой интернет 🙂 !