Как бы установка ОС не есть чем-то сложным, и мое мнение, что достаточно дружить с компьютером и иметь кроме головы еще две руки – одну правую другую левую. Чтобы установить ОС на компьютер, необходим загрузочный диск или загрузочная флешка.

Но что делать, если нет ни того ни другого, не работает оптический привод, или у вас нетбук? Немного поразмыслив, вспомнил, что у меня есть внешний usb-карман для HDD и свободный старенький HDD 2,5ʺ тоже есть. В общем, если есть жесткий диск-карман, соответственно его можно сделать загрузочным. [NEW] Рейтинги F1 на начало 2019 года:
ноутбуки, роутеры для дома, МФУ, Power bank, SSD, Smart TV приставки с поддержкой 4K UHD, игровые видеокарты, процессоры для ПК, усилители Wi-Fi, смартфоны до 10000 рублей, планшеты для интернет-серфинга, антивирусы
Для этой цели есть утилиты, с помощью которых это можно сделать, но я решил воспользоваться стандартными средствами Windows.
В сети очень много описаний и видеороликов, но, к сожалению, есть один проблемный момент, который авторы почему-то опускаю. Ну да ладно, начну по порядку.
Подготавливаем внешний HDD
Перед работой с диском, обязательно перенесите и сохраните необходимую информацию с этого диска на другой носитель.
Все настройки буду проводить стандартными средствами Windows 8.1. Возможно, есть некоторые отличия от Windows предыдущих выпусков, но если и есть, то не значительные.
В первую очередь, хочу заметить, что сделать внешний HDD загрузочным, намного удобнее. Я разделил диск на два раздела, на одном находится дистрибутив Windows, другой раздел для моих нужд.
1. Подключаем usb-карман и идем в Управление дисками.
Внимание! Все данные на диске будут уничтожены!
Если у вас на ПК установлена Windows 8.,1 нажмите правой кнопкой мыши: Пуск / Управление дисками,
Если Windows более ранних версий, откройте консоль Управление компьютером: Пуск / Панель управления / Администрирование / Управление компьютером / разверните Запоминающие устройства / щелкните левой кнопкой мыши Управление дисками.
См.скриншот:

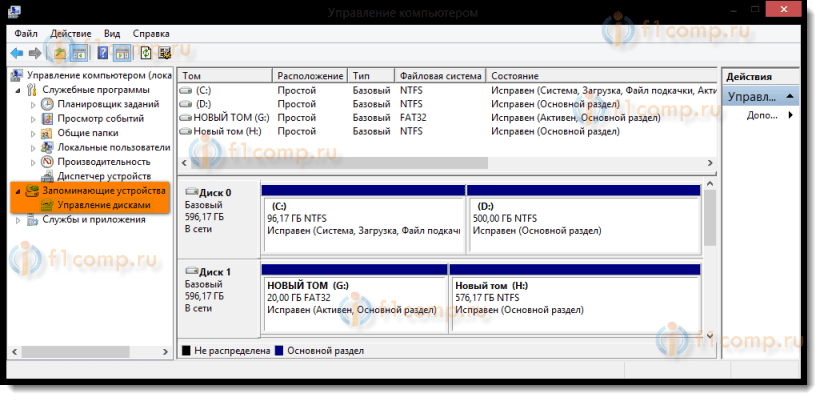
2. Выбираете внешний HDD диск. Будьте предельно внимательны, при ошибочном выборе другого диска, вся информация будет уничтожена.
В моем случае это Диск 1. Как видите на скриншоте, диск разбит на два тома (раздела):
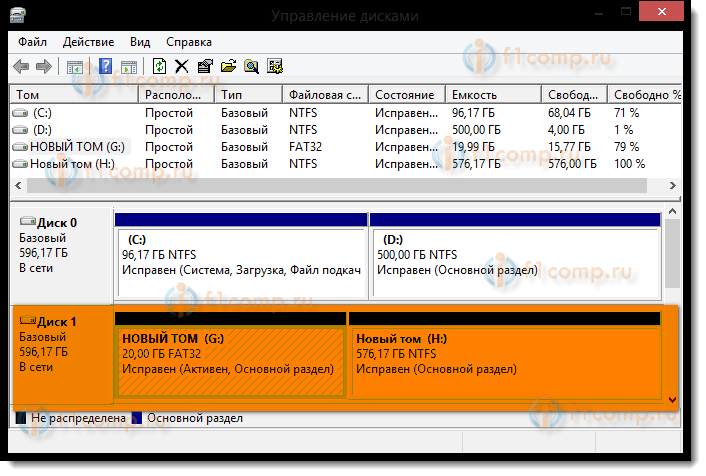
3. Удаляете разделы диска:
— Дальше клик правой кнопкой мыши по одному разделу диска и в контекстном меню выбрать Удалить том,
— Точно так же удаляем второй том:

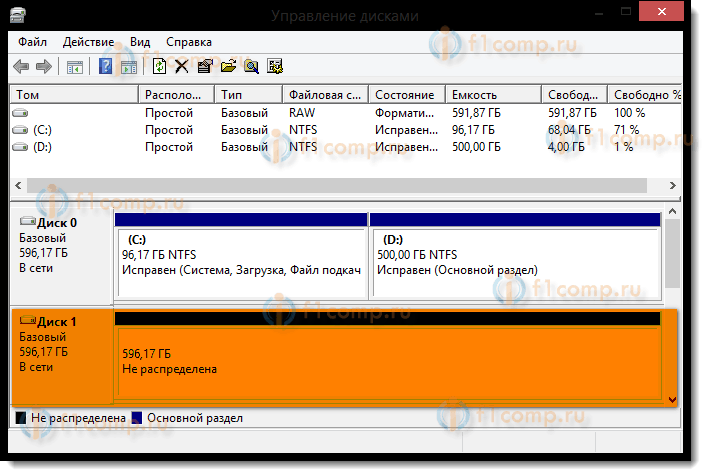
4. Создаете новые разделы диска. Один под дистрибутив, второй останется под ваши нужды:
— Правый клик мышкой по свободному полю диска, в контекстном меню выбрать команду Создать простой том:
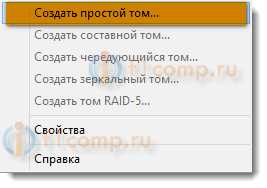
5. В появившемся окне Мастер создания простого тома, жмете кнопку Далее:
— Указываете размер тома 4404 мегабайт и жмете Далее. Обратите внимание, размер указывается в мегабайтах. А так как 1 гигабайт равен 1024 мегабайтов, то 1024×4,3=4403,2 мегабайт получаем под раздел дистрибутива (вес моего 4,18 ГБ, например),
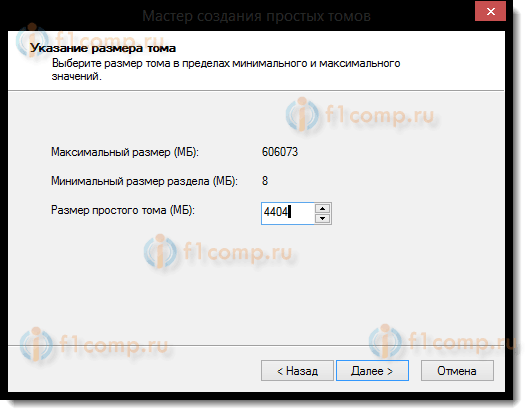
— Выбираем букву диска, и жмете Далее:
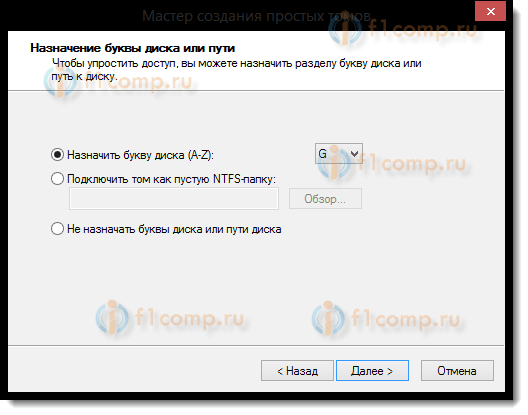
— В этом диалоге, необходимо отформатировать новый раздел (FAT 32), жмете Далее затем Готово:
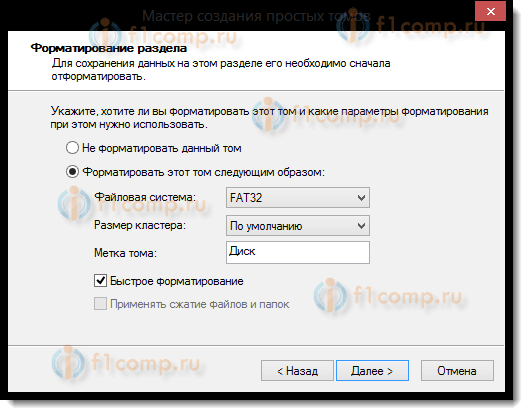
6. После этого, необходимо сделать созданный раздел активным (не забудьте, потому что с этого раздела будет загружаться компьютер), для этого:
— Правый клик мышкой, в контекстном меню выбрать команду Сделать раздел активным.
На запрос подтверждения, отвечаем ДА.
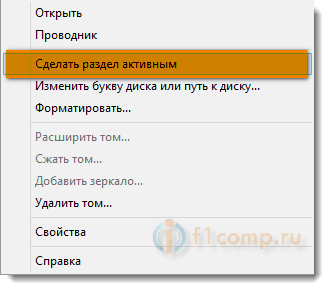
Внешний HDD выглядит так:
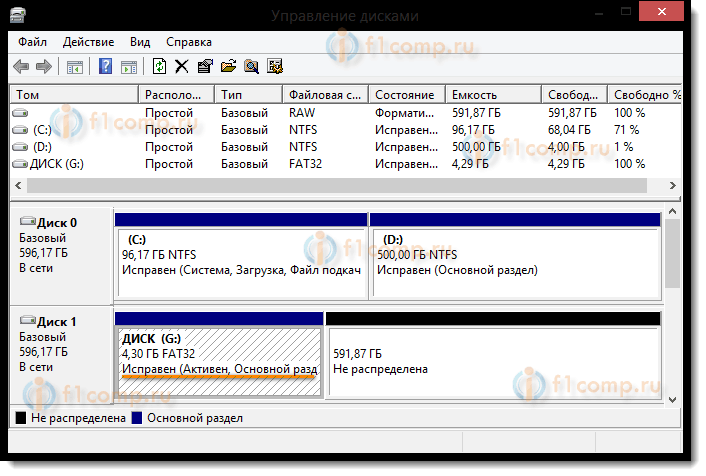
7. В таком же порядке форматируем второй раздел на диске, лучше всего в NTFS, но не делаем его активным.
Копирование Windows на активный раздел внешнего HDD
Копирование дистрибутива Windows на загрузочный внешний HDD довольно прост и легок.
С загрузочного DVD:
— Откройте в Проводнике установочный DVD, выделите все папки и файлы, и скопируйте на активный раздел внешнего HDD,
Из ISO образа:
— По большому счету ISO образ это своего рода архив. Так что можно открыть с помощью любого архиватора. Еще можно открыть ISO образ через Total Commander или Daemon Tools. Ну и если у вас на ПК установлена Windows 8 или 8.1, то откройте Проводником. Выделите все папки и файлы, и скопируйте на активный раздел внешнего HDD,
Все, ваш внешний HDD может выступать в качестве загрузочного носителя. Достаточно перезагрузится и в BIOS в качестве приоритета загрузки установить USB HDD (в зависимости от типа BIOS).
- При включении ноутбука нажимаете F2, чтобы зайти в BIOS,
- Переходим на вкладку Boot,
- В Boot Priority order устанавливаем USB HDD,
- Жмем F10, а затем ОК.
Если не получилось, то посмотрите эту статью.
Сохраните изменения, и приступайте к установке Windows.
Как видим из текста, подготовка внешнего HDD для установки Windows, довольно проста. И мое описание будет не полным, если я не расскажу об одной проблеме, о которой почему-то редко пишут в сети.
Делаем раздел жесткого диска активным
Когда я разделил жесткий диск на два тома, то по не известной мне причине ни один раздел диска не мог сделать активным. В контекстном меню эта функция была не доступна.
Активным называется раздел, с которого загружается компьютер.
Сделать активным раздел можно двумя способами:
- С помощью консоли Управление компьютером. Этот способ мы уже рассмотрели, но, к сожалению, по ряду причин, команда Сделать раздел активным бывает недоступна. Решение этой проблемы тоже не сложное. Вспомните, как подготовить загрузочную флешку из Командной строки.
- С помощью Командной строки, через утилиту diskpart. Второй способ немного сложнее, но эффективнее. Только надо делать все операции внимательно и не спеша.
Установка активного раздела с помощью командной строки
1. Подключите внешний USB HDD,
2. Нажмите Пуск/Все программы/Стандартные/ Командная строка. Нажмите правую клавишу мыши и выбираете Запуск от имени администратора.
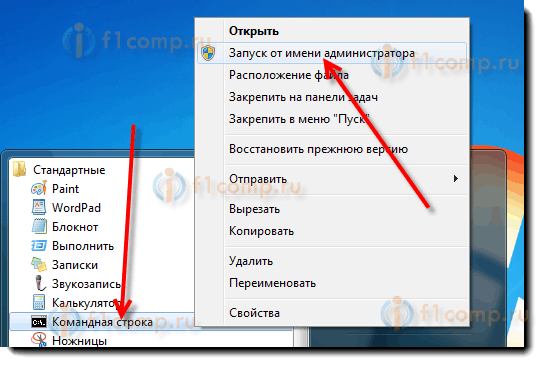 3. В открывшемся окне, напишите команду diskpart и нажмите кнопку Enter. Появится строка-приглашение для работы с утилитой DISKPART>,,
3. В открывшемся окне, напишите команду diskpart и нажмите кнопку Enter. Появится строка-приглашение для работы с утилитой DISKPART>,,
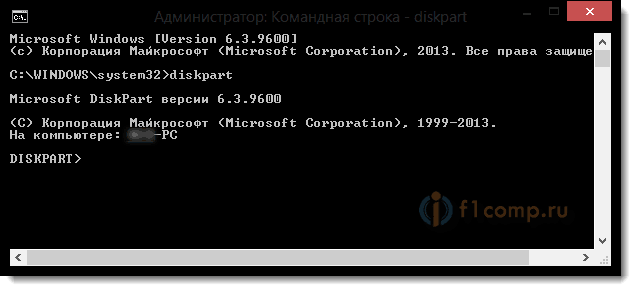 4. Введите команду list disk и нажмите кнопку Ентер. Вы увидите все диски, установленные на Вашем компьютере,
4. Введите команду list disk и нажмите кнопку Ентер. Вы увидите все диски, установленные на Вашем компьютере,
 5. Выбираем диск с которым будем работать. Для этого введите команду select disk 0, где «0» это номер диска в списке, т.е. для моего внешнего диска будет команда select disk 1. Нажмите кнопку Enter, появится сообщение Выбран диск 1,
5. Выбираем диск с которым будем работать. Для этого введите команду select disk 0, где «0» это номер диска в списке, т.е. для моего внешнего диска будет команда select disk 1. Нажмите кнопку Enter, появится сообщение Выбран диск 1,
 6. Далее необходимо найти все разделы на выбранном диске. Введите команду list partition и нажмите кнопку Enter.
6. Далее необходимо найти все разделы на выбранном диске. Введите команду list partition и нажмите кнопку Enter.
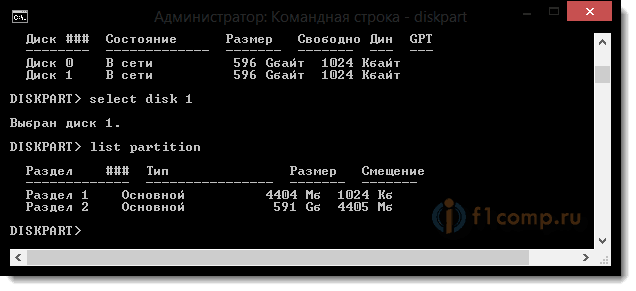 7. Выбираем раздел с которым будем работать. Вводим команду select partition 1, где 1 это номер раздела в списке, т.е. для раздела который делаем активным. Нажмите Enter, появится сообщение Выбран раздел 1.
7. Выбираем раздел с которым будем работать. Вводим команду select partition 1, где 1 это номер раздела в списке, т.е. для раздела который делаем активным. Нажмите Enter, появится сообщение Выбран раздел 1.
 8. Помечаем выбранный раздел как активный, для этого введите команду active. Нажмите кнопку Enter, появится сообщение DiskPart: раздел помечен как активный.
8. Помечаем выбранный раздел как активный, для этого введите команду active. Нажмите кнопку Enter, появится сообщение DiskPart: раздел помечен как активный.
 Вот и все. Желаю Удачи.
Вот и все. Желаю Удачи.