Как правило, большинство проблем возникает при подключении к маршрутизатору именно по беспроводной сети. А подключение по сетевому кабелю не должно вызвать каких-то затруднений. Но, я уже несколько раз встречал подобные вопросы, и решил написать небольшую инструкцию с фото, в которой расскажу о том, как с помощью LAN кабеля подключить компьютер (ну или ноутбук) к маршрутизатору.
Да и о чем здесь собственно писать, взяли кабель, подключили к маршрутизатору, затем к компьютеру, и все готов. Но все же, может кому-то пригодится. [NEW] Рейтинги F1 на начало 2019 года:
ноутбуки, роутеры для дома, МФУ, Power bank, SSD, Smart TV приставки с поддержкой 4K UHD, игровые видеокарты, процессоры для ПК, усилители Wi-Fi, смартфоны до 10000 рублей, планшеты для интернет-серфинга, антивирусыКак правило, современные роутеры имеют 4 LAN разъема. Это значит, что по сетевому кабелю вы сможете подключить 4 устройства. И все они будут получать интернет от роутера, или работать в локальной сети. Кстати, по настройке локальной сети читайте эту статью.
Нам понадобиться:
- Роутер со свободным LAN разъемом (он желтый).
- Сетевой кабель. Небольшой кабелю есть в комплекте с роутером. Но, если Вам нужен кабель большей длины, то вы можете изготовить его сами. Как это сделать, я писал в статье Как сделать (обжать) кроссовер. Или просто зайдите в компьютерный магазин и попросите обжать сетевой кабель нужной Вам длины.
- Компьютер с сетевой картой (обычно она интегрирована в материнскую плату). Ну, или ноутбук, нетбук с сетевым разъемом RJ-45.
Давайте приступим 🙂
Берем наш сетевой кабель, выгляди он вот так (у Вас может быть немного другой, я имею введу другой длины):

Один конец кабеля подключаем в желтый разъем (LAN) нашего роутера.

Не важно в какой из четырех разъемов вы подключите кабель.
Теперь другой конец кабеля подключаем к нашему компьютеру, или ноутбуку.

Вот так выглядит сетевой разъем на компьютере:

После подключения сетевого кабеля, на роутере должен засветится один из четырех индикаторов, которые указывают на подключение к LAN разъему.

Теперь смотрим на экран компьютера. Если на панели уведомлений (внизу, справа) Вы увидите вот такой статус соединения (как на скриншоте ниже), то все хорошо. Интернет уже работает.

Но, в таком, казалось бы простом способе, тоже могут возникнуть проблемы. Сейчас некоторые, самые популярные, мы рассмотрим.
Проблемы при подключении компьютера к роутеру по сетевому кабелю
После подключения статус на панели уведомления может не изменится, вы будете видеть компьютер перечеркнутый красным крестиком.

В таком случае, в первую очередь нужно проверить кабель, которым Вы соединили компьютер с маршрутизатором. Как это сделать? Можно например взять другой кабель, или кабель, по которому идет интернет напрямую подключить к компьютеру. Если этот статус соединения изменится (даже если появится желтый треугольник), то проблема в кабеле. Возможно там что-то отошло. Просто поменяйте его.
Возможно, что сетевая карта просто отключена. Давайте проверим. Зайдите в Панель управления\Сеть и Интернет\Сетевые подключения и найдите там Подключение по локальной сети. Если возле него статус Отключено, то нажмите на это соединение правой кнопкой мыши и выберите Включить.
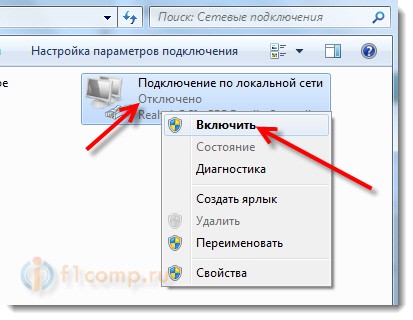
Если такого соединения, как Подключение по локальной сети нет совсем, то скорее всего, что просто не установлен драйвер на Вашу сетевую карту. Скачайте и установите драйвер. Если в комплекте с компьютером (ноутбуком) был диск, то скорее всего, что на нем есть этот драйвер.
Подключил кабель, но соединение без доступа к интернету
И такое может быть. Выглядит эта проблема вот так:

Для начала, нужно определить в чем проблема. Это может возникнуть из-за проблем на стороне маршрутизатора. По этому вопросу смотрите вот эту статью.
Но я Вам скажу по-простому. Если от этого маршрутизатора другие устройства работают нормально, и интернет на них есть, то скорее всего, проблема на самом компьютере. Это понятно :).
И как правило, эта проблема одна.
Снова зайдите в Панель управления\Сеть и Интернет\Сетевые подключения и нажмите правой кнопкой мыши на Подключение по локальной сети. Выберите свойства. Затем выделите «Протокол интернета версии 4 (TCP/IPv4)» и снова нажмите кнопку Свойства.
Установите получать IP и DNS автоматически и нажмите Ок.
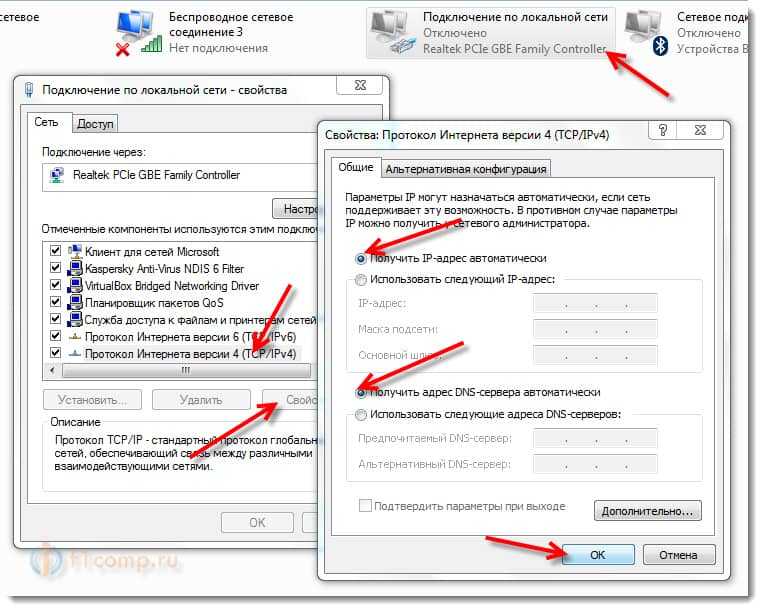
Это должно помочь.
Но, не нужно забывать, что могут быть например и технически проблемы с сетевой картой (возможно она просто сгорела) и другие самые разные причины, по которым могут возникать самые разные проблемы.
Вот такая инструкция, вроде бы все просто, но получилась она не очень маленькая. Надеюсь, кому-то пригодится.