Здравствуйте дорогие друзья. В наше время безлимитным интернетом никого не удивишь, так как и большой скоростью его работы. Люди массово покупают планшеты, ноутбуки и смартфоны, которые имеют встроенный модуль Wi-Fi, который позволяет пользоваться беспроводным интернетом по всему дому. А кое кто, просто хочет избавится от проводов по всей квартире. В обоих случаях на помощь пришли Wi-Fi роутеры, которые позволяют легко раздавать интернет по всему дому. Об этом и поговорим дальше.

Я конечно же немного с опозданием решил обзавестись Wi-Fi роутером. Так что снова статья с собственного опыта. Я напишу сегодня о том как подключить и настроить Wi-Fi роутер TP-Link TL-WR841N (именно этот роутер я себе купил). Так же поставим пароль на Wi-Fi сеть, что бы соседи не воровали интернет :). [NEW] Рейтинги F1 на начало 2019 года:
ноутбуки, роутеры для дома, МФУ, Power bank, SSD, Smart TV приставки с поддержкой 4K UHD, игровые видеокарты, процессоры для ПК, усилители Wi-Fi, смартфоны до 10000 рублей, планшеты для интернет-серфинга, антивирусы
Прежде чем перейти к написанию инструкции, обращу внимание на вопрос, который волнует наверное очень многих, кто задумывался об установке Wi-Fi роутера. Это о вредности Wi-Fi, об этот я писал статью, можете почитать здесь. И еще одно, Вы спросите (да что там спрашивать, если Вы читаете эту статью, то уже наверное купили маррутизатор) почему я выбрал роутер TP-Link TL-WR841N? По моим наблюдениям, это самый лучший вариант за такую цену, отдал я за него 300 грн. (1200 рублей). Это не дорогой роутер, который сможет обеспечить полноценную Wi-Fi сеть для дома.
Что-то я уже очень много лишнего текста написал, а ведь обещал только инструкцию с картинками 🙂
Подключение TP-Link TL-WR841N
1. Принесли Вы роутер домой, или в офис, это не важно, открываем коробочку и находим там много бумажек, диск на котором инструкция и мастер по настройке роутера. Так же в комплекте идет конечно же сам роутер, если нет, то Вас обманули :), сетевой кабель для подключения его к компьютеру и блок питания, вроде все.
 2. Подключаем роутер к компьютеру. Здесь все очень просто. Ставим роутер недалеко от компьютера, просто кабель в комплекте идет не очень длинный, если нужно, то можно обжать больше кабеля (это даже можно сделать самому, тут поподробнее). Сделать этот могут практически в любом компьютерном магазине.
2. Подключаем роутер к компьютеру. Здесь все очень просто. Ставим роутер недалеко от компьютера, просто кабель в комплекте идет не очень длинный, если нужно, то можно обжать больше кабеля (это даже можно сделать самому, тут поподробнее). Сделать этот могут практически в любом компьютерном магазине.
Подключаем к роутеру питание и включаем его в розетку. Затем подключаем в синее гнездо WAN интернет кабель. В роутере TP-Link TL-WR841N есть 4 LAN порта, это значит, что можно подключить 4 компьютера по сетевому кабелю. Соединяем компьютер с роутером с помощью кабеля, который идет в комплекте. Вот картинки:
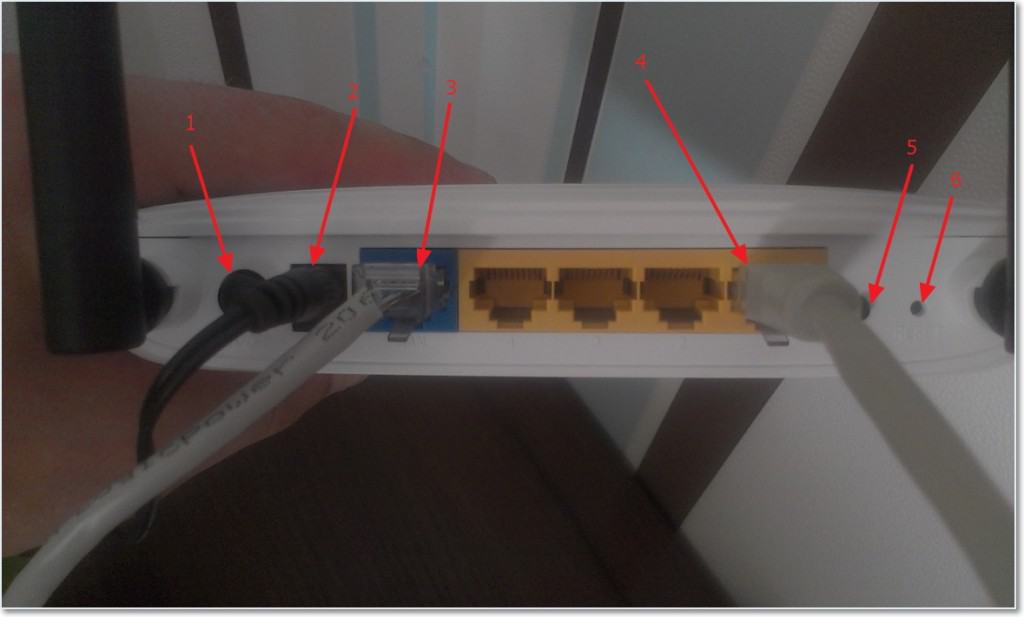 Давайте быстренько пройдемся по кнопкам и разъемам:
Давайте быстренько пройдемся по кнопкам и разъемам:
- Кнопка включения/выключения.
- Кабель электросети.
- Разъем WAN, для подключения интернета.
- Разъем LAN для подключения роутера к компьютеру по сетевому кабелю.
- Включение функции QSS.
- Кнопка для сброса настроек роутера.
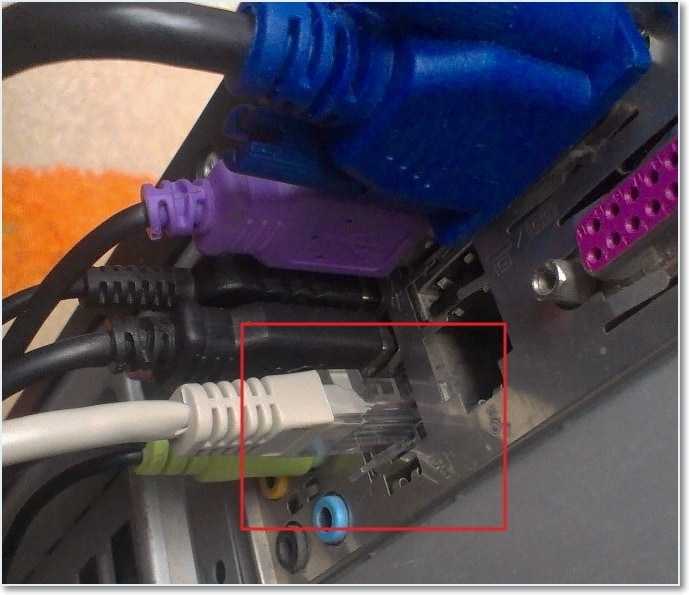
Вот и все, наш роутер подключен. Давайте теперь перейдем к настройке.
Настройка роутера TP-Link TL-WR841N
Перед началом настройки, я советую сделать сброс настроек.
Для настройки роутера открываем любой браузер, и в адресной строке пишем 192.168.0.1, обычно проходит 192.168.1.1, но у меня получилось получить доступ к настройкам только через 192.168.0.1. Уже только после настройки о обновления прошивки доступ к настройкам я получаю по 192.168.1.1.
Если у Вас возникли проблемы с входом в настройки маршрутизатора, то почитайте эту статью https://goldserfer.ru/sovety/ne-zaxodit-v-nastrojki-routera/
Появится окно, в котором нужно ввести логин и пароль для доступа к настройкам роутера. По умолчанию логин admin и пароль admin.
Если роутер не принимает пароль и логин по умолчанию, то возможные решения этой проблемы, смотрим в статье https://goldserfer.ru/internet/ne-podxodit-parol-login-pri-popytke-zajti-v-nastrojki-routera-na-adres-192-168-1-1-192-168-0-1/
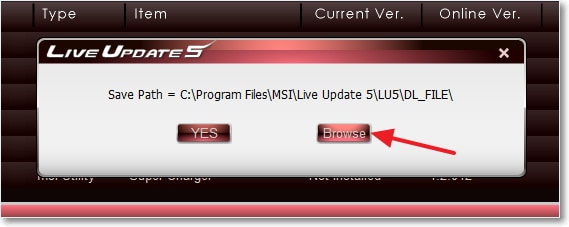
Попадаем на страницу настройки.
Давайте для начала обновим прошивку на нашем TP-Link TL-WR841N. Для этого ее сначала нужно скачать с сайта tp-linkru.com. Находим для нашей модели и скачиваем последнюю версию. Разархивируем файл прошивки на компьютер и возвращаемся к настройке.
Заходим в меню System Tools и выбираем Firmware Upgrade. Затем нажимаем Обзор, выбираем скачанный нами файл и нажимаем Upgrade. Ждем пока роутер обновит прошивку и перегрузится.
Более подробная инструкция по обновлению прошивки на роутере – https://goldserfer.ru/internet/kak-proshit-wi-fi-router-na-primere-routera-tp-link-tl-wr841n/
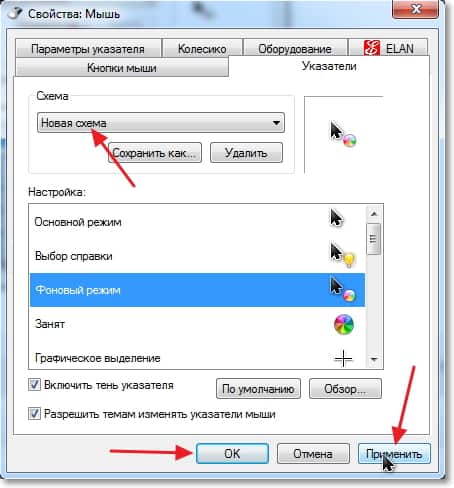
Продолжаем настройку. Давайте поменяем логин и пароль для входа в настройки роутера. Заходим на вкладку System Tools, а затем Password. заполняем все поля и нажимаем Save.
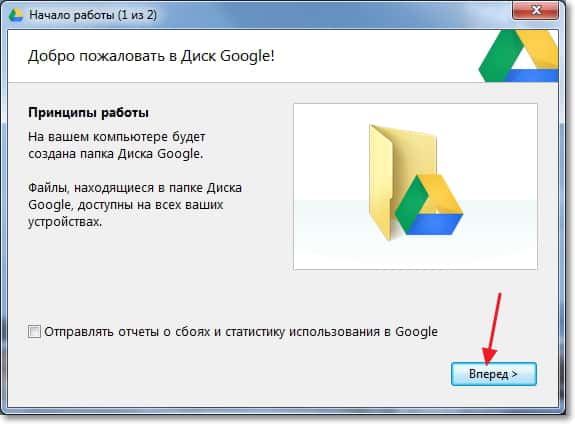
Настройка интернета на TP-Link TL-WR841N
Заходим в Network и WAN. Здесь нужно выбрать тип сети. Если не знаете что поставить, то позвоните и спросите у своего провайдера. Можете еще посмотреть подробную статью по натсройке маршрутизатора на работу с провайдером https://goldserfer.ru/internet/bez-dostupa-k-internetu-reshaem-glavnuyu-prichinu-nastraivaem-wi-fi-router-na-rabotu-s-provajderom/
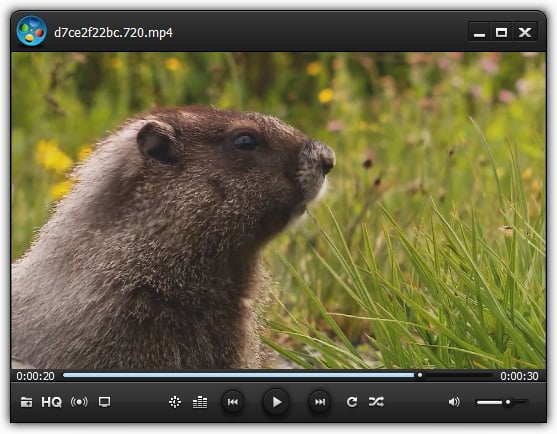
Нажимаем Save двигаемся дальше. Здесь же переходим на вкладку MAC Clone нажимаем кнопочку Clone MAC Address и Save.
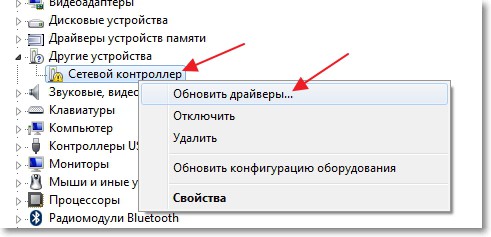
Настройка Wi-Fi сети на TP-Link TL-WR841N
Идем на вкладку Wireless и настраиваем следующие параметры. В поле Wireless Network Name пропишете название своей Wi-Fi сети. Чуть ниже можно выбрать регион где вы живете.
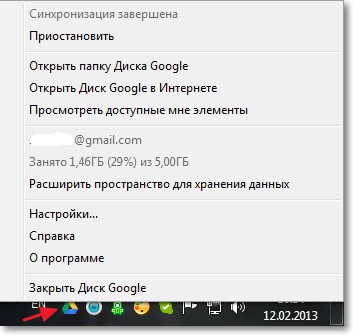
Не забываем нажать Save и переходим на вкладку Wireless Security. Это самая главная страница, на ней мы настроим параметры безопасности нашей Wi-Fi сети.
Более подробно об установке пароля на беспроводную сеть https://goldserfer.ru/bezopasnost/kak-ustanovit-izmenit-parol-dlya-wi-fi-seti-na-routere-tp-link-tl-wr841n/
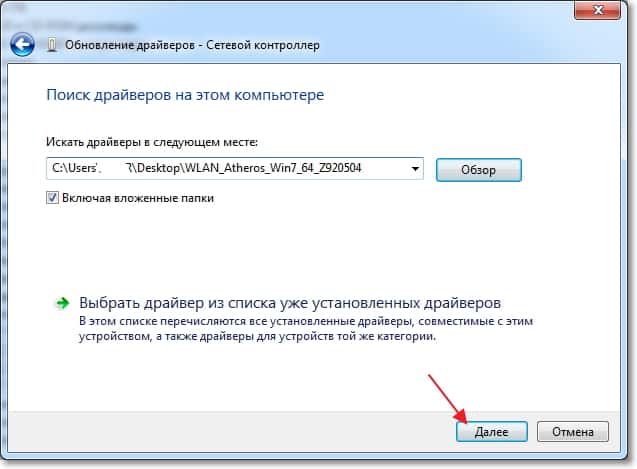
Выставляем все как у меня на скриншоте выше. В поле PSK Password придумываем и вписываем пароль, который будет использоваться для подключения к вашей Wi-Fi сети.
Сохраняем наши настройки кнопкой Save. Настройка закончена, давайте теперь перезагрузим наш роутер. Для этого переходим на вкладку System Tools, а затем Reboot. Нажимаем на кнопку Reboot и подтверждаем перезагрузку.
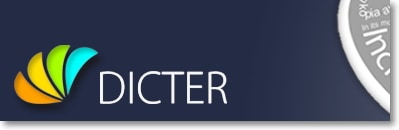
Вот и все, только что мы с Вами установили и настроили Wi-Fi роутер. Как видите ничего сложного здесь нет и можно обойтись без вызова специалиста. Будут вопросы задавайте их в комментариях. Удачи друзья!
Обновление: Написал статью, в которой рассказал, как решить проблему, когда Wi-Fi сеть есть, но без доступа к интернету. Если у вас возникла такая проблема, а судя по комментариям, возникают они часто, то читайте Wi-Fi сеть без доступа к интернету. Решаем проблему на примере роутера TP-Link.
Обновление: еще одна статья по теме Как настроить локальную сеть через Wi-Fi роутер? Подробная инструкция на примере TP-Link TL-WR841N.