Мне нравятся сервисы Яндекса, поэтому и в качестве основного браузера я использую их продукт, который логично называется Яндекс.Браузер. Еще периодически мне приходится использовать VPN. Ничего противозаконного, просто иногда бывает полезно сменить виртуальное местоположение, чтобы, например, проверить, как работает ограничение на количество попыток по IP-адресу.
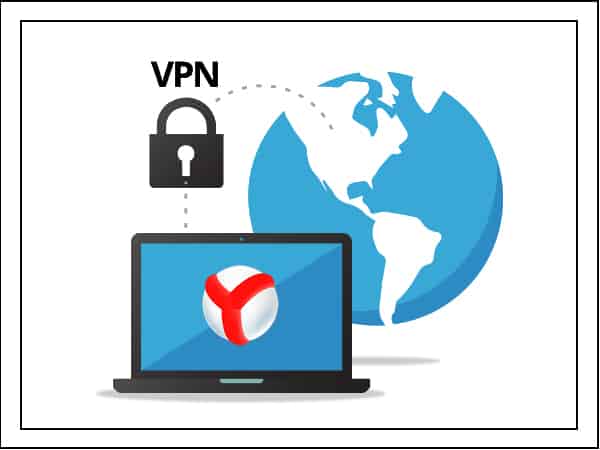
VPN, Яндекс.Браузер – эти вещи пришлось совместить, чтобы было удобно работать. Так появится этот короткий список проверенных бесплатных VPN для Яндекс.Браузера.
[NEW] Рейтинги F1 на начало 2019 года:
ноутбуки, роутеры для дома, МФУ, Power bank, SSD, Smart TV приставки с поддержкой 4K UHD, игровые видеокарты, процессоры для ПК, усилители Wi-Fi, смартфоны до 10000 рублей, планшеты для интернет-серфинга, антивирусы
Как устанавливать расширения
Как установить Яндекс.Браузер, вы уже должны знать. О том, что такое VPN, мы тоже рассказывали: например, в материале о том, как добиться полной конфиденциальности в Интернете. Новой информации с тех пор не появилось: VPN – это частные сети, при прохождении через которые информация шифруется и передается не напрямую, а через сервер-посредник.
Минус технологии в том, что скорость соединения снижается, особенно если сервер находится далеко. Но если вы хотите добиться конфиденциальности, то это некритичный недостаток. Ниже вы найдете мой личный топ расширений VPN для Яндекс.Браузера. Все они установлены в обозревателе сейчас и периодически используются в зависимости от того, какую задачу нужно решить.
Но сначала разберемся, как устанавливать расширения в Яндекс.Браузере, чтобы каждый раз не повторять порядок добавления VPN.
-
- Откройте настройки браузера. Они запускаются нажатием на кнопку в виде трех горизонтальных полос на верхней панели.
- Перейдите в раздел «Дополнения».
- Пролистните страницу вниз и откройте каталог дополнений.
Для навигации внутри каталога используйте встроенный поиск. Если хотите установить дополнение, откройте его страничку и нажмите «Добавить». Осталось разобраться, какие именно приложения нужно искать для соединения через VPN.
FriGate
Если вы не хотите постоянно включать/выключать VPN вручную, установите в Яндекс.Браузер расширение friGate. Раньше оно даже было включено в обозреватель от Яндекса по умолчанию, но теперь его необходимо устанавливать дополнительно.
- Откройте сайт https://fri-gate.org/ru через Яндекс.Браузер.
- Выберите frigate CDN для Chrome.
- Нажмите «Установить».
Причем здесь Chrome? Дело в том, что frigate нет версии для Яндекса. Но так как этот браузер сделан на основе движка Chromium, у которого общие корни с Chrome, то никаких проблем с совместимостью не будет. Чтобы убедиться, что VPN функционирует, откройте сайт 2ip.ru. Вы увидите, что в правом верхнем углу появился значок с флагом страны, из которой вы якобы зашли на страницу.
Чем хорош frigate CDN: в нем предустановлен список веб-ресурсов, на которые вы будете всегда заходить через прокси. Если сайта в перечне нет, frigate не запускается, то есть вы пользуетесь VPN только в тех случаях, когда он нужен.
Если сайт без VPN не открывается, и в списке его тоже нет, исправьте этот недостаток вручную:
- Нажмите правой кнопкой на значок дополнения возле адресной строки.
- Откройте настройки.
- Придумайте имя для нового списка и кликните «Добавить».
- Откройте созданный список и добавляйте адреса по одному, выбирая режим работы: proxy включен всегда или аналитический алгоритм.
За несколько лет использования frigate я добавил вручную 10 сайтов. Все остальное было в предустановленном списке. Если вы хотите добавить свои прокси, а не пользоваться теми, которые есть в расширении, установите другую версию – frigate 3.
Browsec
Если вас не напрягает постоянная работа VPN, поставьте Browsec. У него тоже есть возможность применить умные настройки включения/выключения, но делать это придется для каждого сайта вручную, что не очень удобно.
Найти Browsec можно в каталоге дополнений Яндекс.Браузера. После установки возле адресной строки появится его иконка. Если она серая, значит, VPN в данный момент не работает. Чтобы запустить соединение через прокси, нажмите на иконку и переведите ползунок в значение «On». Browsec может не включиться из-за того, что настройками прокси управляет другое расширение. Например, BrowSec не дружит с frigate. Хотите использовать одно – выключите другое.
Когда Browsec включен, вы можете выбирать, через сервер какой страны осуществлять переход на сайт. Бесплатно доступны Нидерланды, Сингапур, США и Великобритания.
Чем дальше сервер, тем сильнее режется скорость, поэтому пробуйте разные варианты в зависимости от своего реального местоположения.
Если VPN больше не нужен, еще раз нажмите на значок Browsec и отключите расширение. Рядом с переключателем есть ссылка на Smart Settings. Это как раз тот раздел, в котором можно настроить автоматическое включение Browsec на отдельных сайтах. В принципе, полезная функция, но если сайтов много, то гораздо удобнее создать список в frigate.
Другие расширения
Если вам не понравилось работать с freegate и Browsec, вы можете зайти еще раз в каталог расширений Яндекс.Браузера и найти другие приложения по запросу «VPN». В списке вы найдете 14 вариантов. Из них я проверял только Hola VPN и остался недоволен надежностью и отсутствием дополнительных настроек.
Если вы используете другие расширения для Яндекс.Браузера, обязательно поделитесь их названиями и впечатлениями от работы. А то я так и буду считать, что ничего лучше frigate и Browsec еще не придумали.