Довольно часто безобидный промах по сенсору доставляет массу проблем. Чаще всего это случается при стирании номеров абонентов на айфоне, восстановить которые попросту проблематично. Поэтому совершенно справедливо возникает вопрос, как восстановить удаленные контакты на iPhone. Попробуем разобраться.
Восстановление контактов из резервной копии iTunes
Часто синхронизируете свой iPhone посредством тунца? Не ленитесь каждый раз создавать бэкапы. Это обеспечит возможность возврата данных. Даже случайно удалив один , два важных номера, они могут быть восстановлены из копии в телефонную книгу.
Стоит оговориться, что с помощью iTunes мы делаем откат данных, т.е. не только контакты будут иметь версию последнего резервного копирования, но и вся остальная информация, таким образом все данные, которые появились после создания последней копии, будут стерты, поэтому используйте функцию Восстановить из копии с умом.
Итак, допустим, для айфон-устройства уже имеется готовая копия. Рассмотрим, как можно восстановить адреса:
- соединяем айфон с ПК посредством usb-кабеля и выполняем запуск iTunes,
- в строке меню заходим во вкладку Файл и выбираем наш айфон. Затем в окошке кликаем на вкладку Обзор,
- подтянется информация про айфон. Жмем кнопку Восстановить из копии,
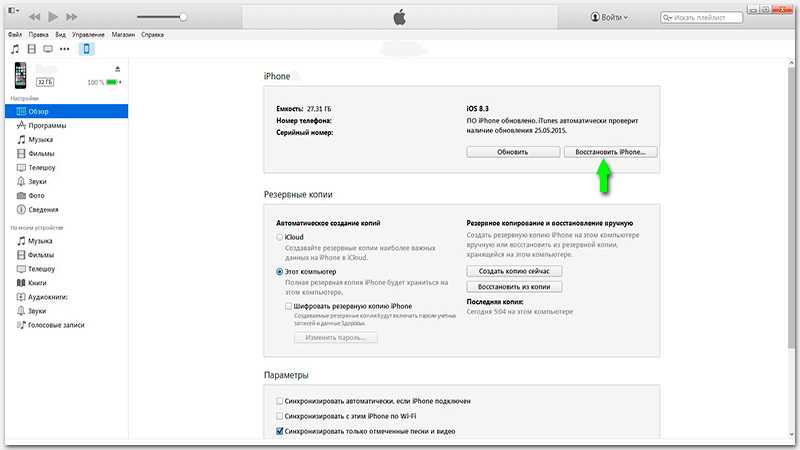
Внимание! В случае, если у вас активирована функция поиска Найти iPhone, то перед выполнением операции, её нужно отключить.
- из появившегося списка, обычно, выбирается самое свежее сохранение (их может быть несколько). Выбираем нужную версию и жмем Восстановить,
- ждем завершения операции.
Экспорт контакта из Microsoft Outlook, Windows, MAC OS
Этот способ будет полезен только в том случае, если нужный контакт сохранён в одной из почтовых программ. Рассмотрим его на примере утилиты Контакты от Windows. С помощью этой программы мы сможем экспортировать карточки контактов, сохраненные в памяти ПК, в удобное для нас место и с подходящим расширением .vcf, которое может быть затем успешно распознано iPhone. Чтобы выполнить выгрузку данных из памяти Windows, нужно:
- войти в папочку Пользователи,
- открыть внутри подпапку с именем вашей учетки,
- зайти в Контакты,
- выбрать тот файлик, где находится сохраненный контакт, подлежащий восстановлению,
- на верхней панели нажать Экспорт. Откроется окошко, в котором нужно нажать на нижнюю строку Визитные карточки и подтвердить выбор, кликнув на кнопку Экспорт,
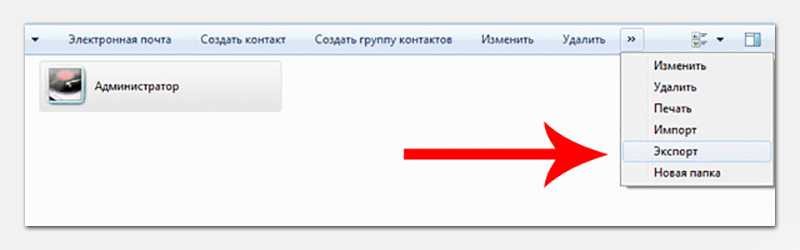
- в открывшемся окне обзора выбираем нужную папку. Далее нажимаем ОК.
Таким образом, номера из копии адресной книги извлекутся и отобразятся в заданной папке (расширение .vcf)
- отправляем их через почтовый клиент на e-mail адрес iPhone,
- открываем полученный в письме файл и нажимаем на Новый контакт,
- номера автоматом подгрузятся в телефонную книгу айфон.
Для операционной системы MAC OS X и сервиса MS Outlook экспорт адресов идентичен.
Как восстановить удаленный контакт с помощью iCloud
Опять таки способ актуален только в том случае, если у вас активирована функция бэкапа в iCloud.
Если в iPhone активен режим автосинхронизации учетки Apple с iCloud, при каждом подключении к интернету данные скидываются автоматом. Поэтому, удалив инфо об абоненте, нужно незамедлительно выключить сеть Wi-Fi. Иначе последующая синхронизация удалит контакт из облака и восстановить его в дальнейшем с сервера будет невозможно.
Давайте для начала рассмотрим способ восстановления всех контактов из iCloud. Предварительно выключив Wi-Fi проделываем следующее:
- заходим в настройки iCloud и переводим рычажок Контакты в режим Отключено,
- система уточнит, что делать с контактами. Делаем выбор Оставить на iPhone,
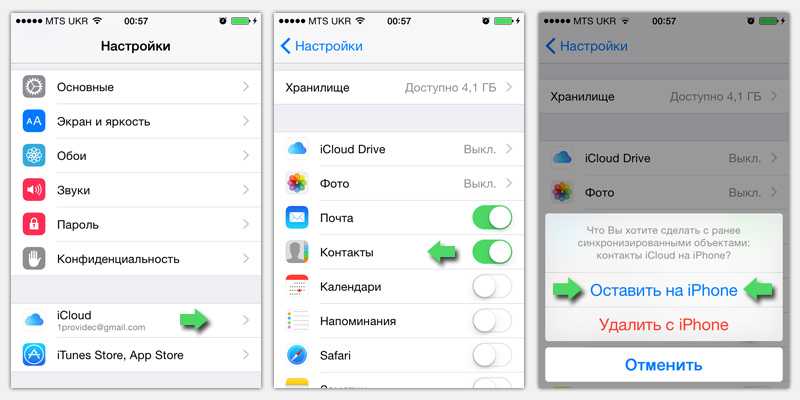
- после этого необходимо подключиться к сети Wi-Fi и переключить бегунок в положение Включено,
- iOS выдаст предупреждение, что ваши контакты будут объединены с iCloud. Нажимаем Объединить.
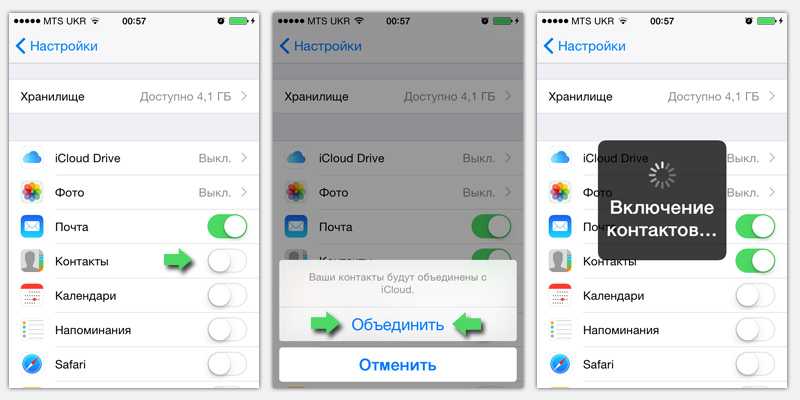
Как видите, все просто. Если же вам по какой-то причине, из Apple ID друга, например, необходим конкретный контакт, то процедура будет такова:
- на сайте iCloud(а) авторизуемся под своим Apple ID,
- клацаем на иконку Контакты,
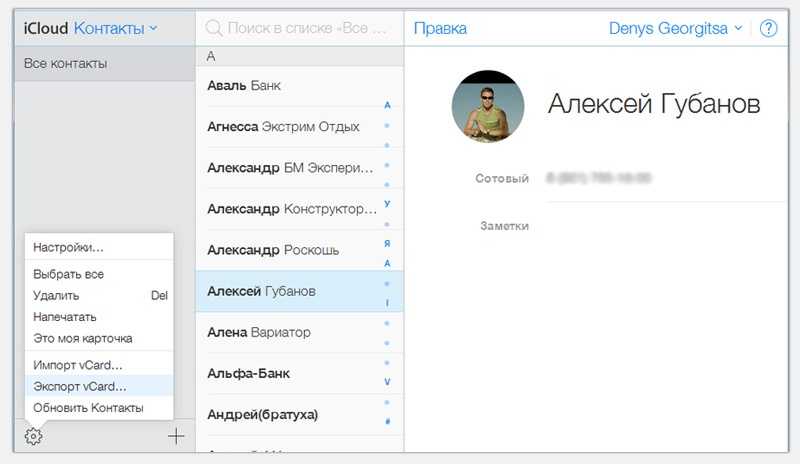
- выделяем нужную запись и кликаем на значок, расположенный в левом нижнем углу,
- перед вами откроется менюшка действий, в которой нужно выбрать Экспорт vCard…,
Информация по абоненту будет сохранена на компьютере в файле с расширением .vcf. Далее проделываем те же самые операции, что и в предыдущем пункте, а именно, отправляем файл по почте, открываем его в iPhone и заново записываем.
Использование специальных утилит
Вариант 1. iBackupBot
- скачать на ПК можно даже пробную версию,
- запускаем приложение. Оно распознаст все сохраненные копии iTunes, но это потребует немного времени,
- в основном окне iBackupBot(а) под описанием iPhone будет раздел What’,s in backup. До выполнения каких либо действий, перестрахуйтесь и продублируйте бэкап. Для этого нужно выделить желаемую резервную копию в окошке backups, войти в файл и кликнуть Duplicate. Далее задаем место, куда хотим сохранить дубликат,
- затем, вернувшись и выбрав снова резервную копию в окне backups, опускаем взгляд вниз окошка и находим синюю надпись Contacts,
- нажав на эту ссылку, прога отобразит контакты, которые входят в нее. Кликая на каждую из них, справа подтягивается более подробная информация о записи,
- в основном окне, сразу под вкладкой Contacts, будет кнопочка Export. Нажав на стрелочку, выпадет небольшой список действий, в котором будет предложено несколько вариантов.
- чтобы восстановить, выбираем Export as vCard file,
- выскочит окно с предложением активировать программу. Нажимаем Cancel,
- задаем путь копирования,
- можно перекидывать контакты и по несколько штук. Клацаем на Export as multiple vCard file,
- как отправить vcf-файл с контактами на iPhone мы указывали в предыдущих пунктах.
Вариант 2. iPhone Backup Extractor
- запускаем приложение. Будет предложено выбрать из списка резервную копию. Если она висит в другом месте, то в выпадающем списке кликаем на Select another backup folder,
- ищем третий блок Available data. Возле строки Контакты указано количество номеров. Жмем на надпись Extract …, и задаем путь, куда хотим их распаковать (они перебросятся в общий файлик),
Увидеть, как это работает можно из видеоролика, размещенного ниже.