Вот и вы, один из обладателей заветного iPhone, с огромным удовольствием пользуетесь им, и наступает такой момент когда нужно обновить iOS. Причины по которым необходимо сделать обновление предсказуемы: новые функции и возможности, исправление ошибок в прошлой версии прошивки, увеличение времени жизни смартфона.
К тому же новые приложения в AppStore перестали поддерживать старую прошивку. Всё это ставит вас перед вопросом: как убрать старую и установить новую версию iOS? Эта статья научит вас правильно и без труда обновлять свой айфон.
Существует 2 способа обновления девайса. Отличаются они друг от друга тем, что в одном способе необходимо использовать только айфон, а в другом вам понадобится компьютер. Но в обоих случаях перед обновлением рекомендуется сделать резервную копию данных на компьютере или на сервере в iCloud.
Если, вдруг, что-то пойдёт не так и iPhone во время или после обновления выдаст ошибку, вы всегда сможете восстановить ваши данные и они не будут утеряны.
Способ первый (через Wi-Fi)
Как обновить iPhone без компьютера. Обновить устройство можно в любом месте при наличии интернета. Самое главное убедиться, что заряд батареи от 50% и более. Если заряд меньше, то айфон не захочет обновляться и предложит подсоединить зарядное устройство.
- Для обновления заходим в «Настройки»
- Через главное меню переходим во вкладку «Основные»
- Выбираем пункт «Обновление ПО»
- Ждём пока iPhone проверит наличие обновлений
- Как только обновление найдено, нажимаем «Загрузить и Установить»
- Читаем соглашение. Если согласны с правилами, нажимаем «Принять»
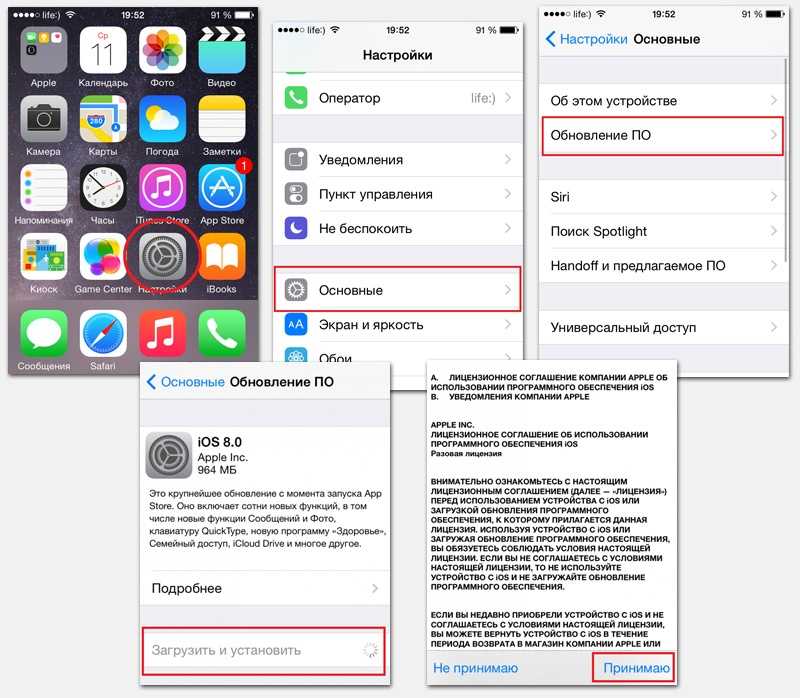
Обновление iOS iPhone по шагам
После этого ждёте пока iPhone загрузит обновление с сервера Apple (минут 30). Затем девайс перезагрузится и начнётся установка нового ПО. Через 5–10 минут смартфон включится и будет полностью готов к использованию.
Способ второй (через компьютер)
Как установить iOS с помощью компьютера. Для этого вам понадобится установленная программа iTunes. Скачать её можно с официального сайта Apple.com. Позаботьтесь, чтобы она была последней версии. Если же версия устаревшая, iTunes нужно будет переустановить.
- Подсоединяем iPhone через кабель, открываем iTunes. Через минуту программа определит ваше устройство
- Кликаем на значок телефона. Открывается основное меню управления iPhone. Нажимаем кнопку «Обновить»
- Подтверждаем Лицензионное соглашение и ждём.
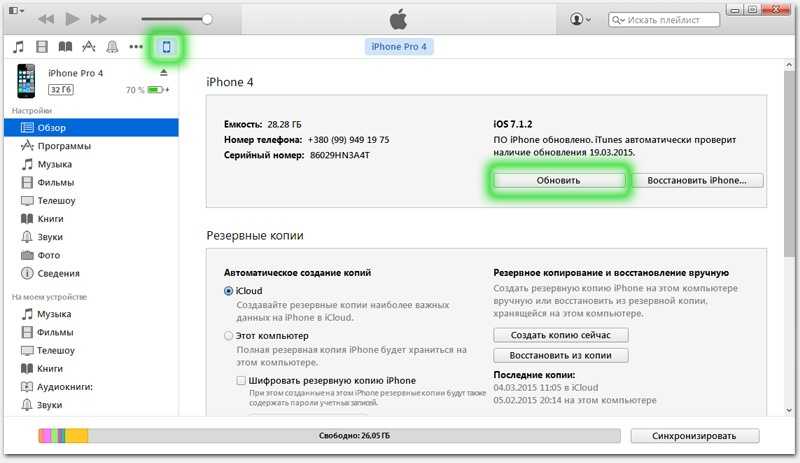
Обновление iOS через ПК
По завершении установки девайс перезагрузится и будет готов к работе. Этим способом удобно пользоваться когда вы находитесь дома, уровень заряда айфона может быть ниже заветных 50%.
Установка прошивки, загруженной ранее
Эту процедуру некоторые также называют обновлением, хотя я бы назвал это откатом или восстановлением прошивки. Рассмотрим как это реализуется при помощи компьютера.
В первую очередь у вас на компьютере должен быть непосредственно файл прошивки. Это может быть сохранённый файл со времен прошлых обновлений или файл, скачанный с одного из сайтов, которые предназначены для хранения всех версий прошивок.
Сама процедура аналогична предыдущей, вы подключаете айфон к компьютеру и ожидаете пока iTunes найдет ваш смартфон, нажимаете на пиктограмму телефона. Открывается управление девайсом. Здесь вместо пункта «Обновить» выбираете соседний «Восстановить».
Далее, выбираете файл прошивки, который был скачан заранее, и запускаете процесс, нажимая «Открыть». Ждёте начала установки, подтверждаете намерение приняв лицензионное соглашение. Через 5–10 минут смартфон перезагрузится и полностью будет готов к работе.
С помощью вышеописанных способов вы можете обновить любой девайс Apple, будь-то iPhone 3g, 4, 4s, 5, 5c, 5s, 6 или 6Plus.