Всех приветствую! В новой статье, мы рассмотрим достаточно популярную проблему когда компьютера не видит сетевую карту. Но тут нужно сразу, же понять как именно он её не видит. Для этого вы в правом нижнем углу не должны видеть любое сетевое подключение как по кабелю, так и по Wi-Fi. Но, возможно, сам адаптер просто выключен и его просто стоит включить или задействовать.
На компьютерах и ноутбуках бывает два вида адаптера:
- Проводной обычно имеет соответствующий порт на компьютере или ноутбуке и туда вставляем сетевой кабель от роутера, модема или от провайдера. Я бы на вашем месте проверил насколько плотно кабель вставлен в порт. Также он должен гореть, при правильной работе,
- Беспроводной или по-другому Wi-Fi модуль. На ноутбуках его устанавливают по умолчанию, но вот на стационарных персональных компьютерах его чего всего просто нет.
Дальнейшие инструкции будут подходить для всех операционных систем от Microsoft: 7, 8, 10 и XP. Статью я старался писать как можно подробнее, но если что-то у вас не будет получаться, возможно вылезет ошибка или что-то из шагов пойдет не по плану, то описываем свою проблему в комментариях. Чем детальнее вы её опишите, тем больше вероятность, что я смогу вам помочь.
Пробуем его включить
Сетевой модуль возможно просто выключен. Да и вообще стоит проверить его наличие на ПК или ноуте. Для этого нажмите одновременно на две клавиши «Win» и «R». Запомните эти клавиши, так как мы будем в дальнейшем их часто использовать.

Откроется окно выполнения команды, впишите «ncpa.cpl» и нажмите «ОК». Далее вы должны увидеть как минимум одно подключение по локальной сети. На ноутбуках, также ещё должно быть беспроводное подключение. Иногда модуль можно нечаянно выключить, особенно это часто происходить на ноутах. Если адаптер горит серым цветом, то нажмите по нему правой кнопкой и выберите «Включить». Если его вообще там нет, переходим к следующей главе.
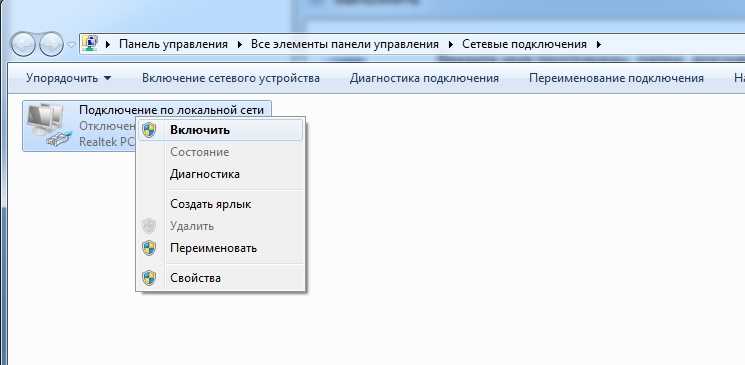
Проверка диспетчера устройств

- Чтобы быстро зайти в диспетчер устройств, опять нажмите на те самые клавиши и пропишите команду «mmc devmgmt.msc»,
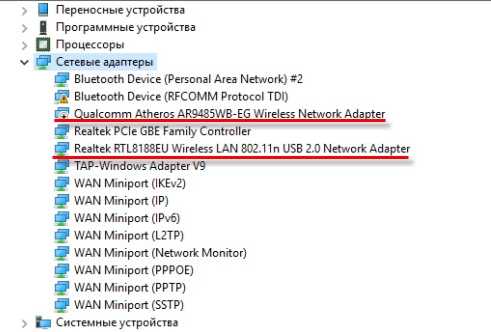
- Заходим в раздел «Сетевые адаптеры». Теперь очень внимательно нужно найти как локальный модуль, так и беспроводной. Беспроводной обычно имеет такие слова как: Wireless, WLAN, 802.11. Если вы увидите на значке адаптер стрелочку, которая указывает вниз, то нажмите по ней и выберите «Задействовать».
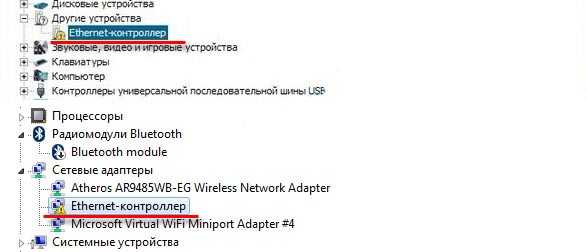
- Если какого-то адаптера, который вы ищите нет, то посмотрите в разделе «Другие устройства».
- Самым верным способом будет установка драйверов. Правой кнопкой нажмите по модулю, на котором не установлена драйвера и выберите «Свойства». Можно также попробовать обновить драйвера от сюда, если в данный момент вы подключены к интернету через другое подключение. Для этого также нажимаем правой кнопкой и далее выбираем «Обновить драйверы» «Автоматический поиск обновленных драйверов». Если таким образом «дрова обновить не получиться, то переходим к следующему шагу.
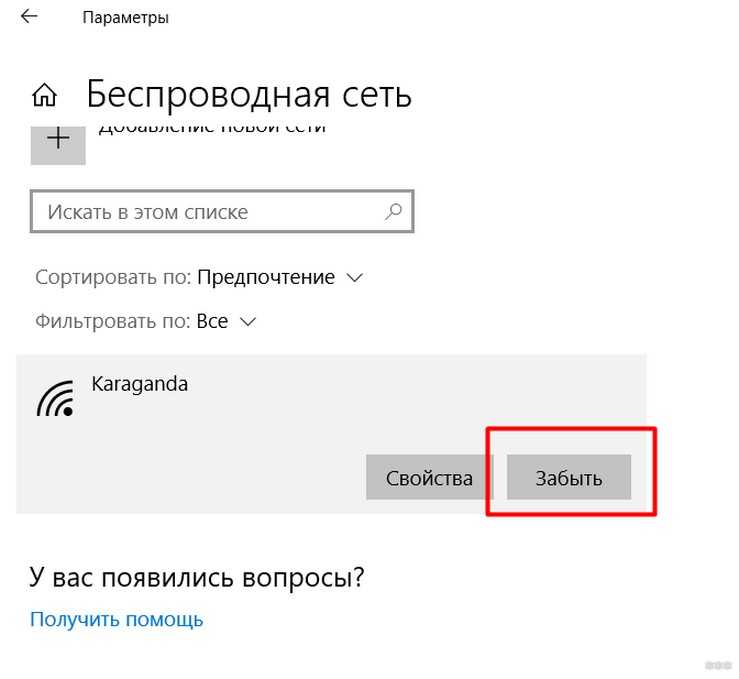
- В свойствах переходим в «Сведения», далее выставляем «ИД оборудования» и копируем его.

- На сайте devid.info вставляем это название в верхнюю строчку и нажимаем поиск.
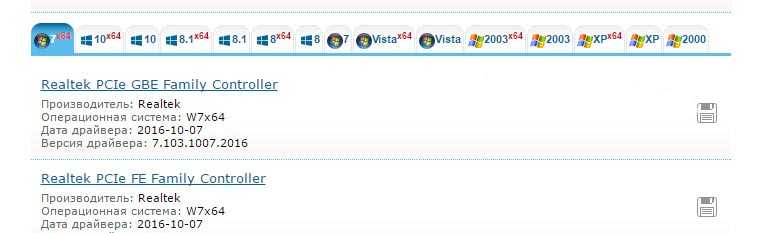
- Скачиваем самый свежий драйвер для своей операционной системы. Только не перепутайте «битность»: 32 или 64 бит.
- После этого устанавливаем и перезапускаем модуль.
Нет сетевого адаптера в диспетчере устройств
Ещё раз проверьте, чтобы адаптера не было в разделе «Другие устройства». Есть, конечно, вероятность того, что адаптер просто каким-то образом скрыт. Чаще всего сетевые модули просто привязаны к материнской плате. Поэтому можно просто найти драйвер на официальном сайте страницы «материнки». У ноутбуков всё попроще, просто вбиваем название модели ноутбука в поисковик и дальше ищем нужный драйвер.

- Для поиска по материнки запустите командную строку: Win+R=CMD,
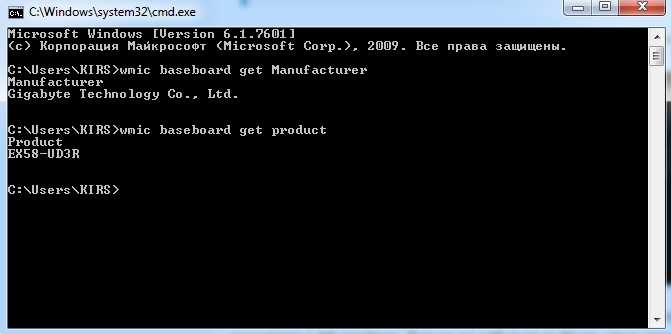
- Далее прописываем две команды:
wmic baseboard get Manufacturer
wmic baseboard get product
- Первая показываем производителя, а вторая точное наименование «материнки»,
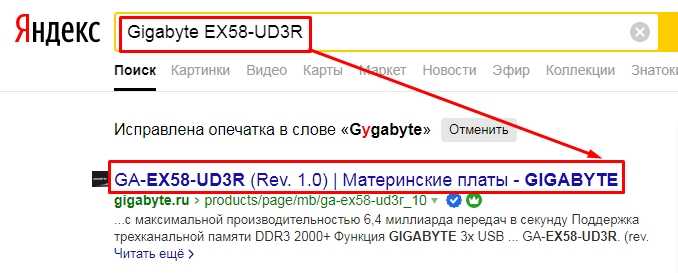
- Можно теперь пойти двумя путями. Первый просто прописываем наименование модели материнской платы в поисковик. Далее заходим, ищем раздел «Драйвер» или «ПО». Второй просто заходим на официальный сайт, производителя «мамы» и ищем там по модели. Обычно на таких сайтах также есть поисковики, можно вбить модель туда.
По ноутбукам я писал более подробную статью, и с ней вы можете ознакомиться тут. Принцип достаточно простой, вбиваем название ноута и скачиваем драйвера.
Драйвер не установился
Если у вас возникли трудности при установке драйвера он не установился или вылезла ошибка, что такого модуля на вашем устройстве нет. То скорее всего он сгорел. Есть, конечно, вероятность, что он просто выключен в БИОС и можно попробовать его там включить, но скорее всего он просто сломан. Отчаивается не стоит, для ПК можно купить отдельную сетевую карту или беспроводной адаптер в любом компьютерном магазине. Или отнести его в ремонт.