Приветствую всех читателей и посетителей, которые попали на эту страницу!
Начну пожалуй с далека :). Я когда покупал себе ноутбук Asus K56CM (месяца четыре назад), который несколько дней назад уже сломался (можете почитать предыдущий пост, вот этот), то сразу установил SSD накопитель Vertex 4 на 128 Гб вместо жесткого диска, который ясное дело был установлен в ноутбуке.

Мне так уже хотелось установить этот SSD накопитель и посмотреть как он будет работать, что я забыл сделать несколько фотографий в процессе замены HDD на SSD. Минуты радости и все такое 🙂 . А что же за инструкция без фото? [NEW] Рейтинги F1 на начало 2019 года:
ноутбуки, роутеры для дома, МФУ, Power bank, SSD, Smart TV приставки с поддержкой 4K UHD, игровые видеокарты, процессоры для ПК, усилители Wi-Fi, смартфоны до 10000 рублей, планшеты для интернет-серфинга, антивирусы
В какой-то статье, или в комментарие я пообещал написать инструкцию по установке твердотельного накопителя в ноутбук. Но мне все было лень специально разбирать ноутбук, что бы сделать фотографий к статье. Ну Вы меня понимаете :).
А тут мой ноутбук немного приболел и прежде чем сдавать его в сервисный центр, я решил вытянуть из него свой SSD накопитель и установить обратно жесткий диск, который изначально был установлен в ноутбуке. Так и сделал и уже в процессе замены сделал несколько фото, которые и будут иллюстрациями к этой статье. Качество не очень, но все что нужно, видно.
Как установить SSD накопитель в ноутбук?
Все очень просто. Давайте приступим.
Нам понадобиться: сам ноутбук (без него никуда :)), SSD накопитель и отвертка (или что-то другое, чем можно аккуратно открутить винтики).
Если это все у нас есть, то уже можно приступать. Но не спешите откручивать крышку ноутбука. Нужно разобрать одну очень важную деталь.
Если у Вас на ноутбук уже нет гарантии, или она Вам не нужна, то можете смело пропускать несколько абзацев текста и раскручивать ноутбук. Но если Вас интересует этот вопрос, то нужно сначала выяснить, не потеряете ли Вы гарантию на свой ноутбук, если самостоятельно установите SSD накопитель.
Потеря гарантии при самостоятельной замене накопителя
Здесь есть несколько нюансов. И все зависит от производителя ноутбук и скорее всего даже от модели. Просто есть модели, в которых, для замены накопителя нужно полностью откручивать всю нижнюю часть ноутбука. А в других (очень часто) нужно открутить лишь одну часть на нижней крышке и Вы сразу получите доступ к жесткому диску и сможете сменить его на SSD.
Вот к примеру на моем Asus K56CM не нужно снимать всю нижнюю панель, только часть. Дальше на фото Вы это увидите. Но суть даже не в этом.
Если Вы станете искать информацию о потере гарантии в интернете, то там скорее всего Вы увидите только разные мнения, которые запутают Вас еще больше.
Самый лучший и проверенный способ, то просто позвонить в поддержку фирмы-производителя Вашего ноутбука. Если не знаете где взять номер, то наберите просто в Гугле примерно такой запрос Asus Украина контакты. Посмотрите телефон поддержки и позвоните.
Я общался с представителем компании Asus и спрашивал у него по поводу гарантии. Он мне ответил, что замена накопителя не влечет за собой потерю гарантии на весь ноутбук. Просто они не надают гарантию на новый накопитель (да и на старый уже я думаю тоже, хотя, могу ошибаться).
Если у Вас другой ноутбук, даже фирмы Asus, то лучше все же позвонить и уточнить конкретно по модели.
Продолжаем установку
Откручиваем винтики на крыше, под которой прячется жесткий диск и открываем ее.
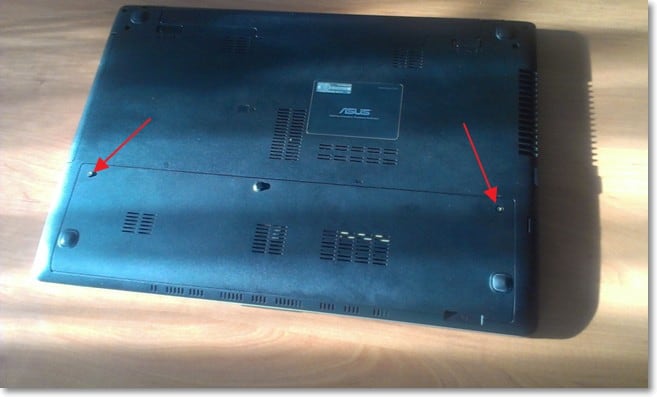
Видим установленный жесткий диск, который нам нужно извлечь. Откручиваем винтики.
Когда открутите винтики, то поднимите немного левую сторону (если смотреть по фото выше) пластины с жестким диском и легонько потяните ее влево. Жесткий диск отсоединиться от контактов и окажется у Вас в руках.
Дальше нам нужно отсоединить жесткий диск от крепления, в котором он установлен. Для этого, просто открутите боковые винтики и вытяните жесткий диск.
Получилось? Отлично! Теперь, в эту пластину, точно так же, как был установлен жесткий диск, устанавливаем SSD накопитель и прикручиваем его винтиками.
Берем наш твердотельный накопитель, который уже зафиксированный в креплении и устанавливаем его в ноутбук. Устанавливаем таким же способом, как извлекали HDD.
Сначала под небольшим углом установите SSD одной стороной в контакты и двигайте его пока он полностью не соединиться и не ляжет на нужное место. Зафиксируйте его винтиками.
Закрываем крышку ноутбука и прикручиваем ее.
Все готово! SSD накопитель установлен и готов к работе. Можно пробовать включать ноутбук.
Если все нормально запуститься, то можно начинать установку Windows. Там есть несколько особенностей. Я об этом писал в отдельной статье Установка и настройка Windows 7 на SSD накопитель.
А если через некоторое время Вам будет интересно узнать здоровья своего твердотельного накопителя, то почитайте статью Как оценить здоровье SSD накопителя? Оценка моего OCZ Vertex 4 спустя 3 месяца работы.
Искренне надеюсь, что моя инструкция корму-то пригодиться. Если возникнут вопросы, или у Вас есть чем поделиться, то Вы можете оставить комментарий.
Всего хорошего!