В современных квартирах и домах количество устройств, использующих Интернет, постоянно растет. Не только персональные компьютеры и ноутбуки, но и сотовые телефоны, планшеты, телевизоры все эти устройства практически постоянно взаимодействуют с глобальной сетью. Уже появилась бытовая техника, часть функций которой не может быть реализована без подключения к Интернет. Технология Wi-Fi дает возможность быстро и с минимальными усилиями подключать к сети практически неограниченное количество самых разных устройств.
Стоит отметить, что непосредственно выход в Интернет осуществляется по оптоволоконной, телефонной, сотовой или иной линии связи. А Wi-Fi маршрутизатор подключается к этой линии и создает беспроводную точку доступа, подключившись к которой, самые разнообразные устройства получают доступ в Интернет. Модем для подключения к интернету и Wi-Fi роутер могут быть как отдельными устройствами, так и совмещенными в одном корпусе.
Роутер от Ростелеком
Ростелеком — один из крупнейших провайдеров, который кроме доступа во всемирную паутину, предоставляет и оборудование для подключения. Среди оборудования компании немало универсальных маршрутизаторов, которые включают такие возможности, как:
- модем для подключения по проводной телефонной линии, используя технологию ADSL или оптоволоконный оптический терминал (ONT),
- хаб локальной сети LAN для подключения ноутбука, компьютера или сетевого NAS-хранилища,
- точка доступа Wi-Fi.
Посмотрите обзор ADSL роутера от Ростелеком в следующем видео:
Кроме того, в маршрутизаторах Ростелеком может присутствовать и USB, к которому можно подключить внешний жесткий диск или 4G модем. Его можно использовать в качестве резервного канала в Интернет.
Есть у Ростелекома и модемы с минимальной функциональностью, без встроенного Wi-Fi. Впрочем, и в этом случае остается возможность раздать интернет при помощи Wi-Fi. Достаточно подключить модем Ростелеком не к компьютеру, а к WAN порту внешней точки доступа.

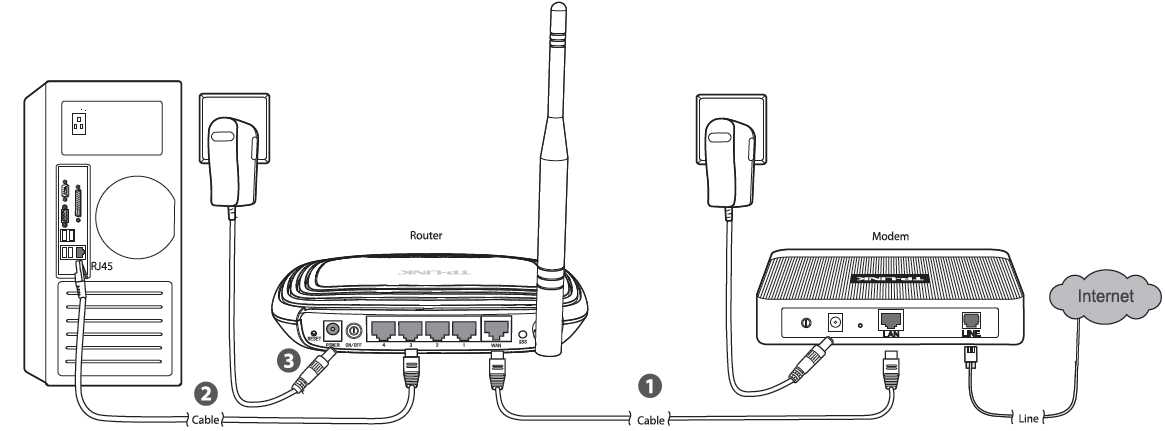
Чтобы понять, как подключить Wi-Fi роутер, если есть проводной интернет Ростелеком, придется ознакомится с руководством пользователя для конкретного роутера. В общем виде, потребуется указать адрес проводного модема в качестве шлюза на роутере. В качестве DNS сервера можно также указать IP-адрес модема или воспользоваться рекомендованными провайдером настройками.
Оптимальным выбором, на наш взгляд, для большинства пользователей будет универсальный Wi-Fi роутер Ростелеком. Во-первых, отсутствует необходимость настраивать связь между устройствами, все уже настроено. Во-вторых, если в качестве точки доступа использовать оборудование других производителей, то получить помощь от техподдержки провайдера будет сложнее.
Вопросов, как подключить роутер к компьютеру, возникнуть не должно. Для этого есть локальная сеть, кабель для которой идет в комплекте и, конечно же, Wi-Fi. Для первоначальной настройки именно использование кабеля для оптоволокна будет предпочтительным. Кроме того, локальная сеть используется при обновлении прошивки роутера.
Подключение локальной сети осуществляется просто: кабель вставляется в разъем сетевой карты компьютера и в LAN порт роутера, если их более одного, то в 1 или 2. Если компьютер не увидел маршрутизатор, то перейдите в «Управление сетями и общим доступом» и проверьте, выставлены ли у нужного подключения автоматическое получение IP-адреса и DNS-сервера.


Как подключить роутер от Ростелеком к компьютеру?
Чтобы настроить Wi-Fi роутер Ростелеком, необходимо сначала настроить доступ к Интернету. Для этого стоит осуществить подключение к роутеру Ростелеком ноутбука или компьютера при помощи кабеля локальной сети.
Если компьютер не увидит роутер, то можно настроить сетевое подключение, используя данные, указанные на самом роутере или в документации.
После чего открыть браузер и в адресной строке набрать указанный на модеме адрес, это может быть 192.168.0.1. Откроется страница, на которой нужно ввести логин и пароль для доступа в web-интерфейс настроек роутера. Адрес, логин и пароль по умолчанию должны быть указаны на самом устройстве.

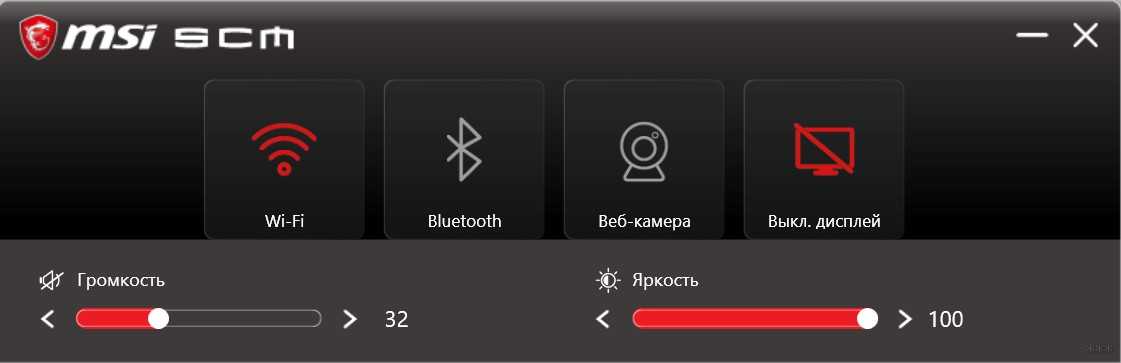
Далее, при первичной настройке Wi-Fi роутера Ростелеком, рекомендуется воспользоваться Мастером настройки:
- Для начала вам будет предложено задать пароль для администратора модема, который необходим для изменения настроек.
- Затем нужно указать Регион, Город и Услугу, которая будет предоставляться, а на следующем шаге — ввести имя и пароль пользователя для подключения к Интернет, которые вам выдал провайдер.
- Далее, для тех, кто пользуется услугами IPTV и SIP телефоном, нужно указать порты LAN, на которые эти услуги будут назначены. Если вы этими услугами не пользуетесь, просто перейдите к следующему шагу настройке Wi-Fi.
Настройка доступа по Wi-Fi
Роутер Ростелеком прямо из коробки готов работать в качестве точки доступа Wi-Fi. Название или SSID беспроводной сети и пароль от нее тоже расположены на самом модеме. Во время работы Мастера настройки будет предложено сменить пароль и имя сети, что при желании можно сделать. Главное — запишите или запомните пароль.
При необходимости вы можете изменить любые параметры, перейдя в админке модема на вкладку настройки «Сеть» в раздел WLAN.

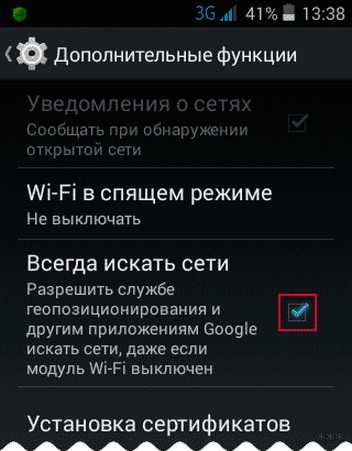
Здесь можно задать нужные вам SSID и пароль, выбрать канал и мощность передатчика, ограничить количество клиентов (то есть, количество устройств, которые одновременно могут быть подключены к точке доступа).
Пароль от Wi-Fi рекомендуется сделать длиной не менее 12 символов, с использованием букв в верхнем и нижнем регистре, цифр и спецсимволов.

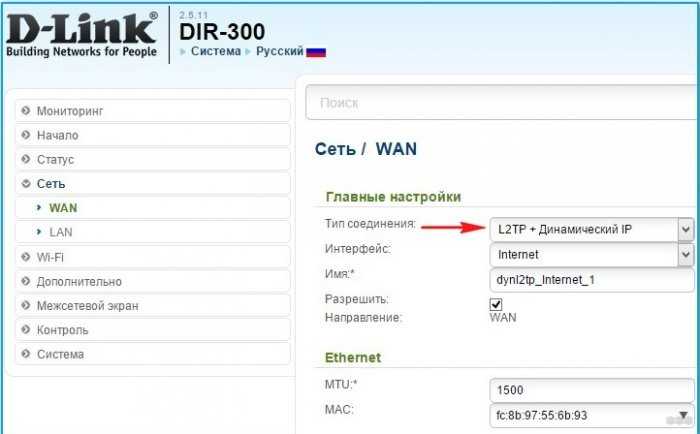
Крайне не рекомендуется отключать шифрование, разрешать доступ без пароля или делать слабый пароль. В этом случае вашей сетью может воспользоваться кто угодно, и кто его знает, чем он будет заниматься в сети.
Как поменять пароль от Вай-Фай Ростелеком, узнаете в следующем видео:
После того, как будут указаны SSID и пароль для точки доступа, Мастер настройки предложит сохранить изменения. После сохранения всех внесенных в конфигурацию изменений нужно нажать кнопку «Продолжить» и подождать, пока роутер перезагрузится, подключится к Интернет и активирует точку доступа. О том, что все заработало, станет понятно по индикаторам: Power, Статус, ADSL и WLAN должны гореть ровным зеленым светом.
Стоит отметить, что через веб-интерфейс можно вручную настроить практически все параметры ADSL-подключения. Но делать это имеет смысл, только если вы хорошо понимаете, зачем это нужно. В прочих случаях лучше обойтись использованием Мастера настроек.
Если роутер перестал подключаться?
Если Вай-Фай роутер Ростелеком внезапно перестал работать, то начать стоит с проверки, достаточно ли плотно сидят коннекторы в разъемах (кабель для оптоволокна, сетевой кабель или телефонная линия). Для этого достаточно их вытащить, осмотреть на наличие загрязнений, мешающих контакту, при необходимости очистить и вставить на место. Если используется ADSL роутер Ростелеком, надо проверить, есть ли сигнал в телефонной линии.
Если это все-таки не обрыв на линии, то возможны два варианта:
- аппаратная проблема, а это значит, что роутер нуждается в ремонте,
- программная, то есть, возможно, у него просто слетели настройки.
Почему настройки роутера слетают? Причины разные, от вируса до неправильных действий пользователя. Даже погодные условия в некоторых случаях могут вызвать сбой.
Что делать, если это произошло? Можно, конечно, вызвать мастера, но, если вы уже настраивали Вай-Фай роутер от Ростелеком, сделать это еще раз будет не сложно. Главное правило: не стоит искать, какие именно параметры сбились. Нужно просто сбросить настройки к заводским, а затем заново выставить все параметры. Такой вариант быстрее и эффективнее.
Сброс на заводские настройки можно осуществить при помощи специальной кнопки, которую необходимо нажать и удерживать в течении 10 секунд. После перезагрузки на маршрутизатор Ростелеком нужно будет залогиниться, используя данные на наклейке, и провести процедуру первоначальной настройки.
Если интернет не заработал, то самое время обратиться в службу поддержки Ростелеком. Если ваш роутер относится к рекомендованным провайдером, то вы получите быструю и квалифицированную консультацию.