На этот роутер я нашел только положительные отзывы в сети. Дешевый (около 1200 рублей), безотказный и надежный. А речь про TL-WR720N от TP-Link. Как настроить этот маршрутизатор? Поддерживает ли он функцию IPTV? Как зайти в консоль настройки роутера? Эти вопросы и рассмотрим.
Технические характеристики

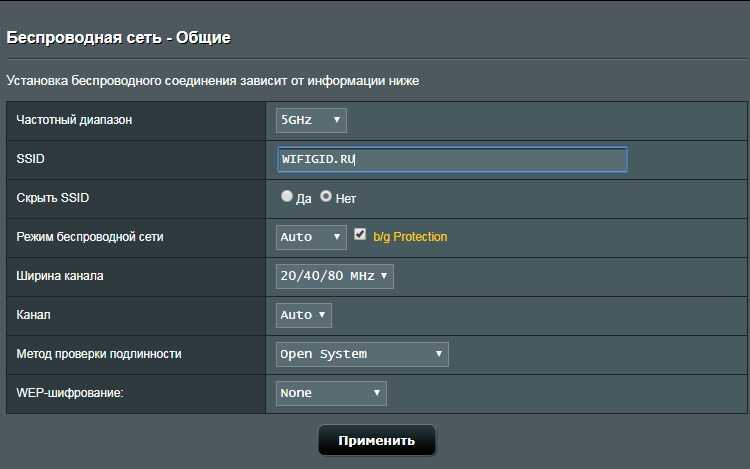
TL-WR720N это маршрутизатор для работы с проводными и беспроводными сетями, где в качестве источника внешнего сигнала используется соединение по Ethernet-кабелю. Характерные особенности роутера футуристический дизайн и компактные размеры.
Максимальная скорость доступа составляет 100 мегабит в секунду (через патч-корд) или 150 мегабит в секунду (в случае Wi-Fi-подключения). С помощью роутера можно создать до 4 беспроводных сетей, а общее количество подключений не ограничено.
Помните, что с помощью LAN-провода можно подключить не более 2 компьютеров.
Обзор технических характеристик:
| Разъемы | 2 LAN-порта, 1 порт для Ethernet-кабеля + поддержка Wi-Fi |
| Количество антенн | 1 встроенная антенна с усилением до 5 дБи (для 1 версии) 1 внешняя антенная (для 2 версии) |
| Максимальная скорость | Проводная связь — до 100 Мбит/с, по Wi-Fi — до 150 Мбит/с |
| Стандарты радиовещания | 802.11b/n/g в диапазоне 2,4 ГГц |
| Шифрование и безопасность | WPA-PSK, WPA2-PSK и другие |
| Габариты | Около 16 x 12 x 3 см |
| Дополнительные функции | Прогрессивная система фильтрации доступа, SPI-экран, поддержка IPTV, есть возможность создать 4 Wi-Fi-сети. |
Поддерживает технологию CCA (оценка доступности канала) – автоматический поиск доступного канала для повышения производительности беспроводного подключения.
Внешний вид, комплектация и поддержка
На картинке – обновленная модель с антенной (версия 2):


Роутер TP-Link TL-WR720N имеет прямоугольную форму с закругленными краями. Материал – блестящий пластик белого цвета. На передней стороне имеется ряд индикаторов зеленого цвета, которые отражают состояние устройства:
- подключение к электросети,
- наличие LAN-соединений,
- активность Wi-Fi-сети и др.
На задней стороне маршрутизатора имеются следующие разъемы:

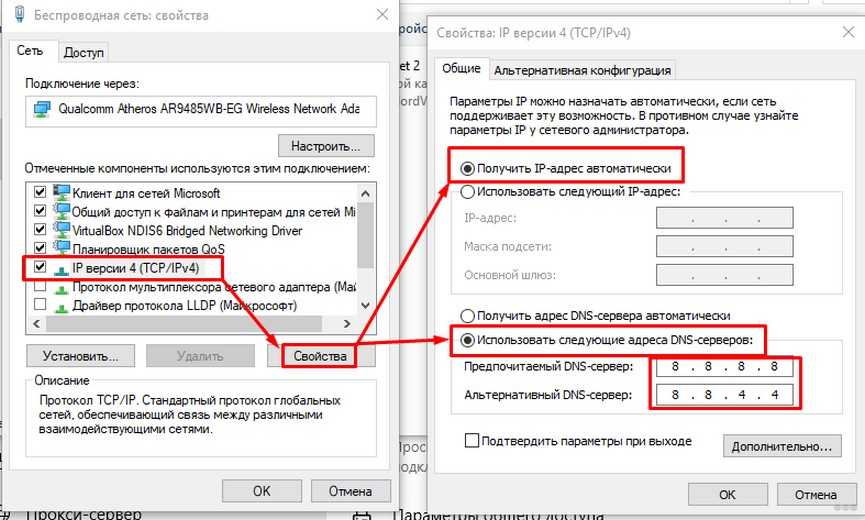
- «Утопленная» кнопка RESET для перезагрузки прибора и сброса настроек (объединена с WPS).
- Разъем для подключения адаптера электропитания.
- Порт для внешнего Ethernet-кабеля (окрашен в голубой цвет).
- 2 LAN-порта для создания проводного подключения с помощью патч-корда (окрашены в желтый цвет).
Роутер упакован в небольшую картонную коробку. На упаковке должна находиться наклейка, где содержатся некоторые важные сведения об устройстве. В комплект входит:

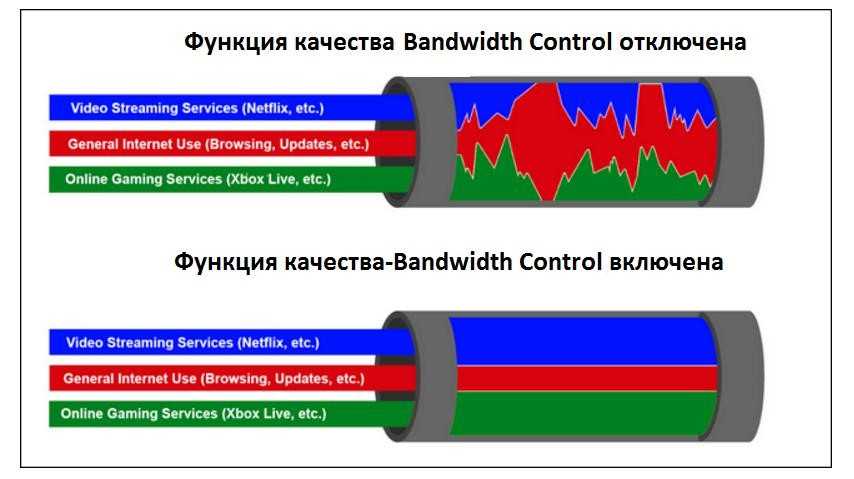
- инструкция,
- коммутационный шнур,
- адаптер электропитания,
- диск с программами.
Обычно инсталляция драйверов и утилит не нужна, а настройка осуществляется через консоль. У маршрутизатора имеется страничка техподдержки в интернете, которая располагается по адресу tp-link.com.
Обзор, обновление и настройки можно посмотреть в формате видео:
Подготовительные меры
Для начала нам нужно проверить настройки на компьютере/ноутбуке. Будет инструкция для Windows 10, все же это самая распространенная нынче ОС:
- Через «Пуск» (значок Windows) переходим в «Параметры».
- Выбираем раздел «Сеть и Интернет».

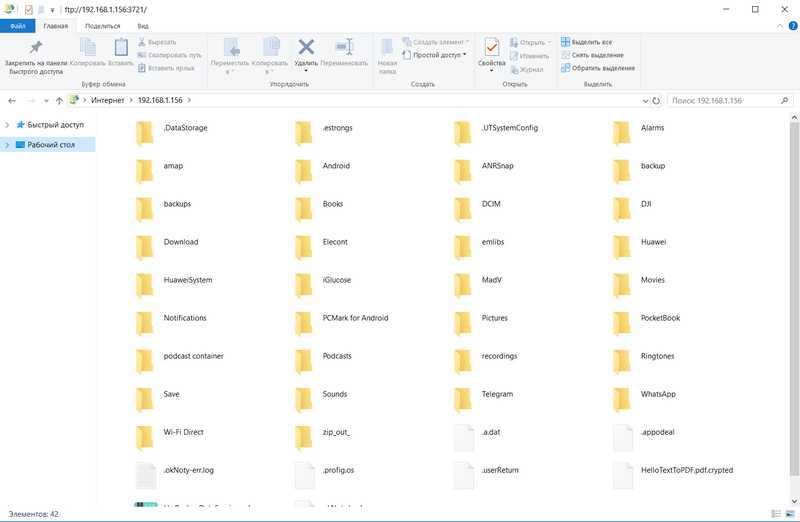
- На открывшейся странице слева жмем «Ethernet» и справа в меню «Сопутствующие параметры» выбираем «Настройка параметров адаптера».

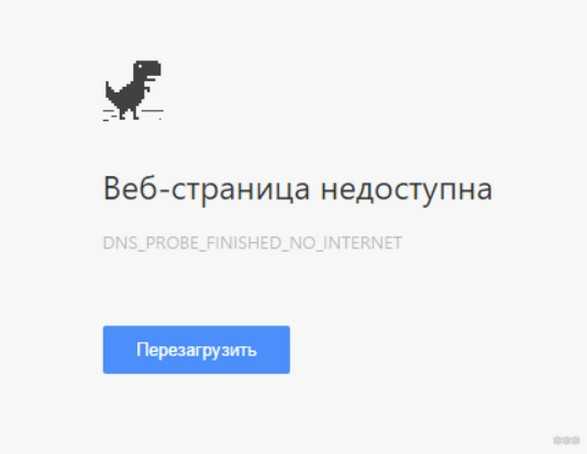
- В списке сетевых подключений выбираем «Ethernet», жмем ПКМ и выбираем «Свойства».

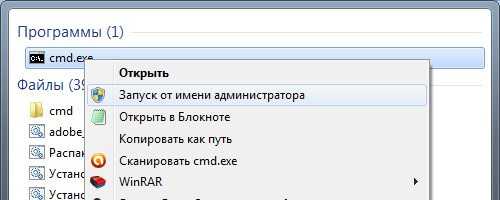
- Жмем на 4 версию IP и «Свойства».

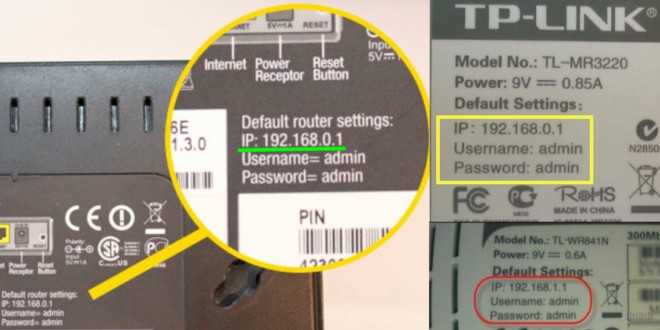
- Активируем пункты для автоматического получения IP адреса и DNS сервера.

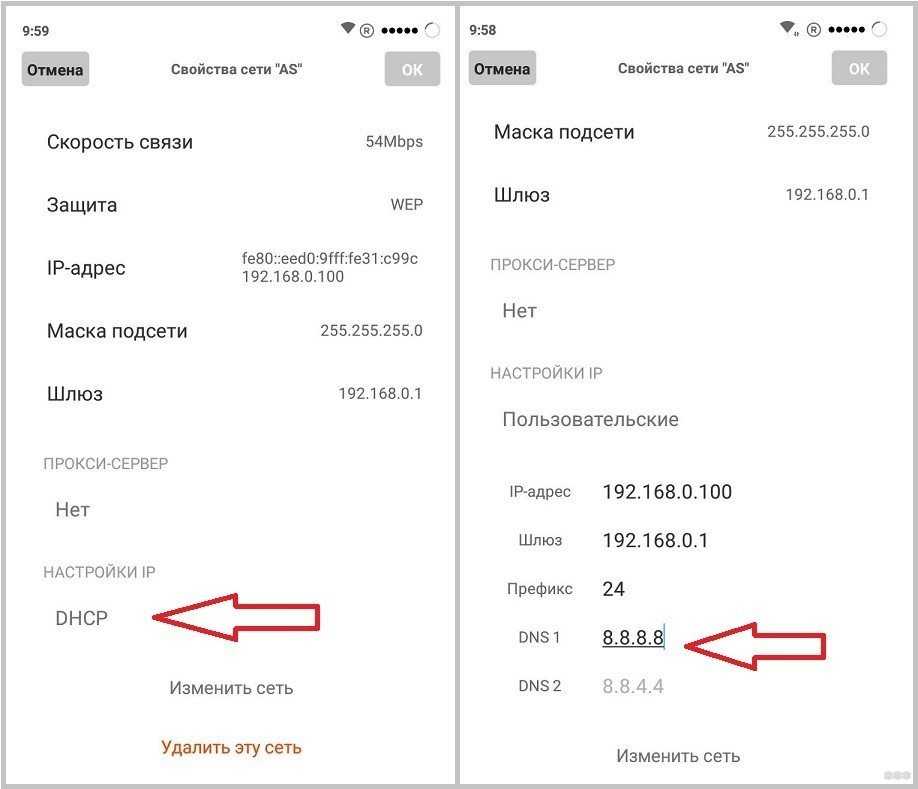
- Сохраняем настройки нажатием «ОК».
Можно переходить к подключению и конфигурации параметров на самом маршрутизаторе.
Как попасть в настройки?
Управление роутером осуществляется с помощью консоли. Подключиться можно так:
- Проводной способ вставьте коммутационный шнур в разъем сетевой карты на компьютере и в желтый порт на роутере.
- Беспроводной метод найдите Wi-Fi вашего роутера и подключитесь к нему.
После подключения откройте любой браузер и в адресной строке введите адрес устройства (обычно это 192.168.0.1 или tplinkwifi.net). Потом откроется меню для ввода логина и пароля укажите в обеих ячейках значение admin. Если вы дали корректные сведения, откроется административная панель настройки TP-Link TL-WR720N, с помощью которой осуществляется управление роутером.
Настройка

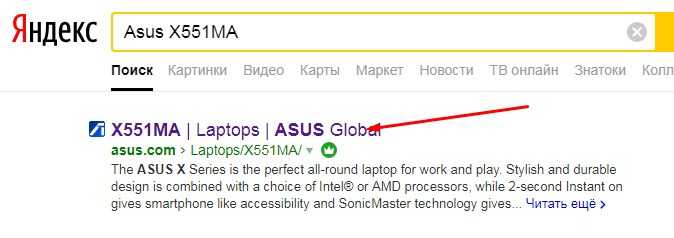
Через «админку» можно настроить маршрутизатор (WAN-подключение, Wi-Fi и т. д.) по упрощенному алгоритму. Выберите вкладку «Быстрая настройка», нажмите кнопку «Далее» и укажите все необходимые сведения о подключении на основании договора с провайдером (способ получения IP, информация о логине и пароле, сведения о новой Wi-Fi-сети).

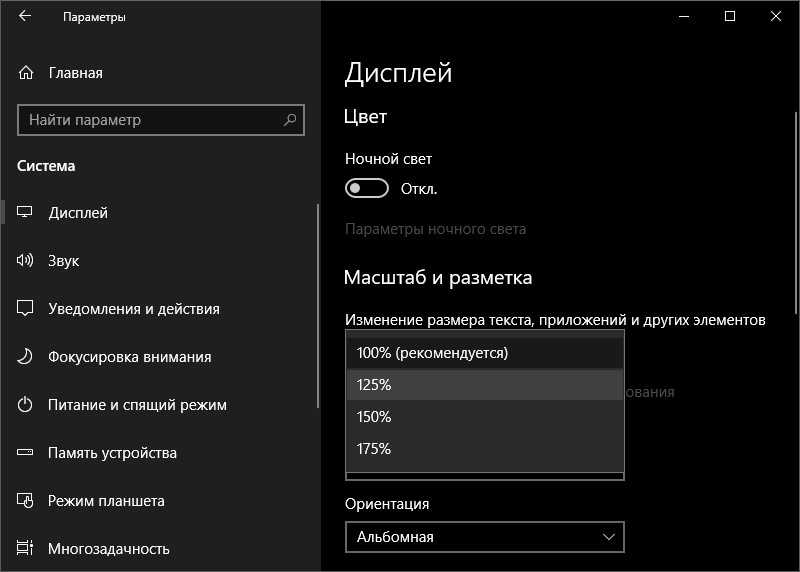
Ручная настройка доступа к интернету
Более подробно о том, как настроить этот роутер, следующая инструкция:
- Динамический IP. Здесь все просто после выбора подключения нажмите кнопку «Обновить» и подождите 1-2 минуты. Все нужные сведения будут получены автоматически. В случае необходимости можете изменить дополнительные настройки название сети, DNS-сервер и др.

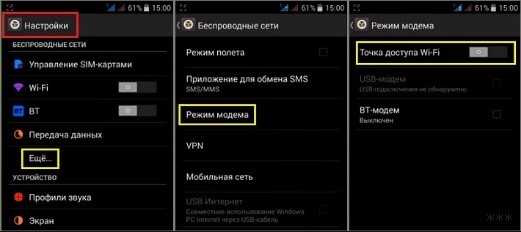
- Статический IP. Возьмите договор с провайдером и на его основании заполните строки «IP-адрес», «Маска» и «Шлюз» (остальные ячейки можно не заполнять).
- PPPoE-подключение. Заполните «Имя» и «Пароль» на основании сведений, указанных в договоре. После этого в блоке «Вторичное подключение» выберите пункт «Отключено». Также поставьте галочку в пункте «Подключаться автоматически» (в противном случае вам придется вручную вводить сведения о подключении каждый раз после перезагрузки роутера).

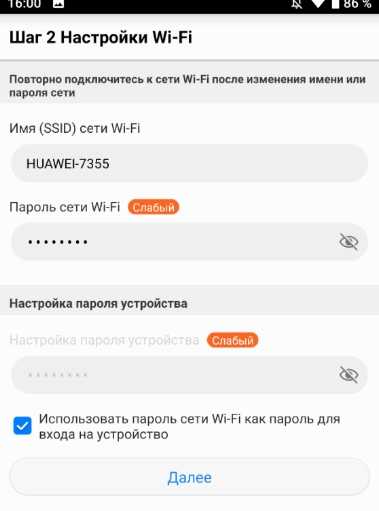
- BigPond-соединение. Заполните следующие блоки логин, пароль, сервер и домен аутентификации (вся информация должна быть в соглашении).
- L2TP. Введите логин и пароль, а потом нажмите кнопку «Подключить». После этого укажите тип IP-адреса и введите информацию о сервере. В конце в блоке «Режим» укажите, что вы хотите подключаться к сети автоматически.

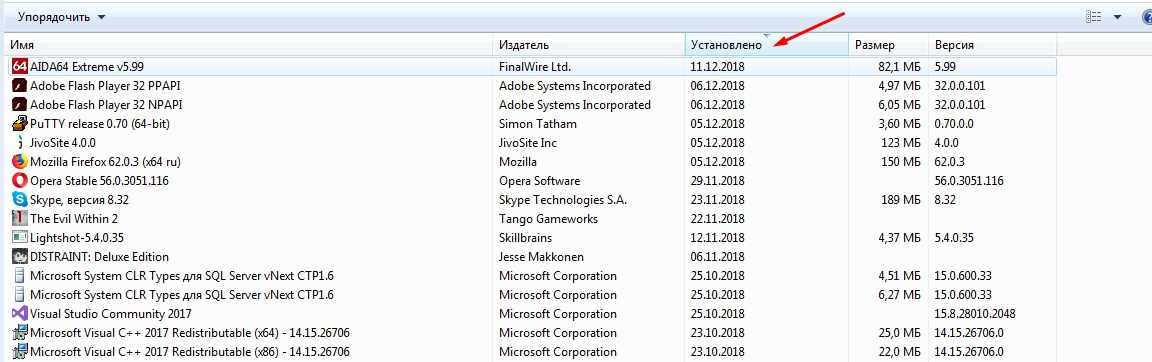
Подключение Wi-Fi
Теперь можно переходить к настройке Wi-Fi на TL-WR720N:
- Проделайте следующий путь: Основные настройки ->, Беспроводной режим.
- Откройте вкладку «Настройки…» и в блоке SSID1 укажите название вашей сети. Потом укажите дополнительные сведения: Канал Авто, Режим 11bgn, Ширина Авто. Убедитесь, что рядом с пунктом «Включить вещание…» стоит галочка. В конце нажмите кнопку «Сохранить».

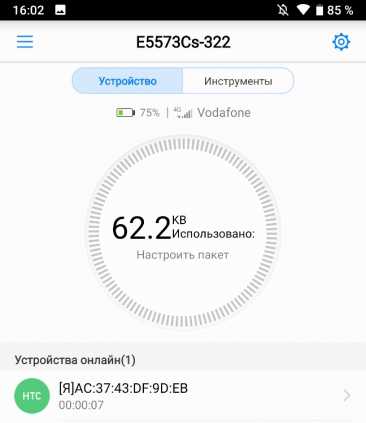
- Обратите внимание, что вы можете создать до 4 подключений. Для этого нужно рядом с блоком SSID2, SSID3 или SSID4 поставить галочку и указать название новой сети.
- Откройте вкладку «Защита» и выберите тип шифрования. Рекомендуется WPA2-PSK. Заполнять этот блок нужно так: строка «Версия» выберите WPA2-PSK, блок «Шифрование» AES, пароль любое сочетание букв и цифр (но не менее 8 символов). В конце не забудьте нажать кнопку «Сохранить».

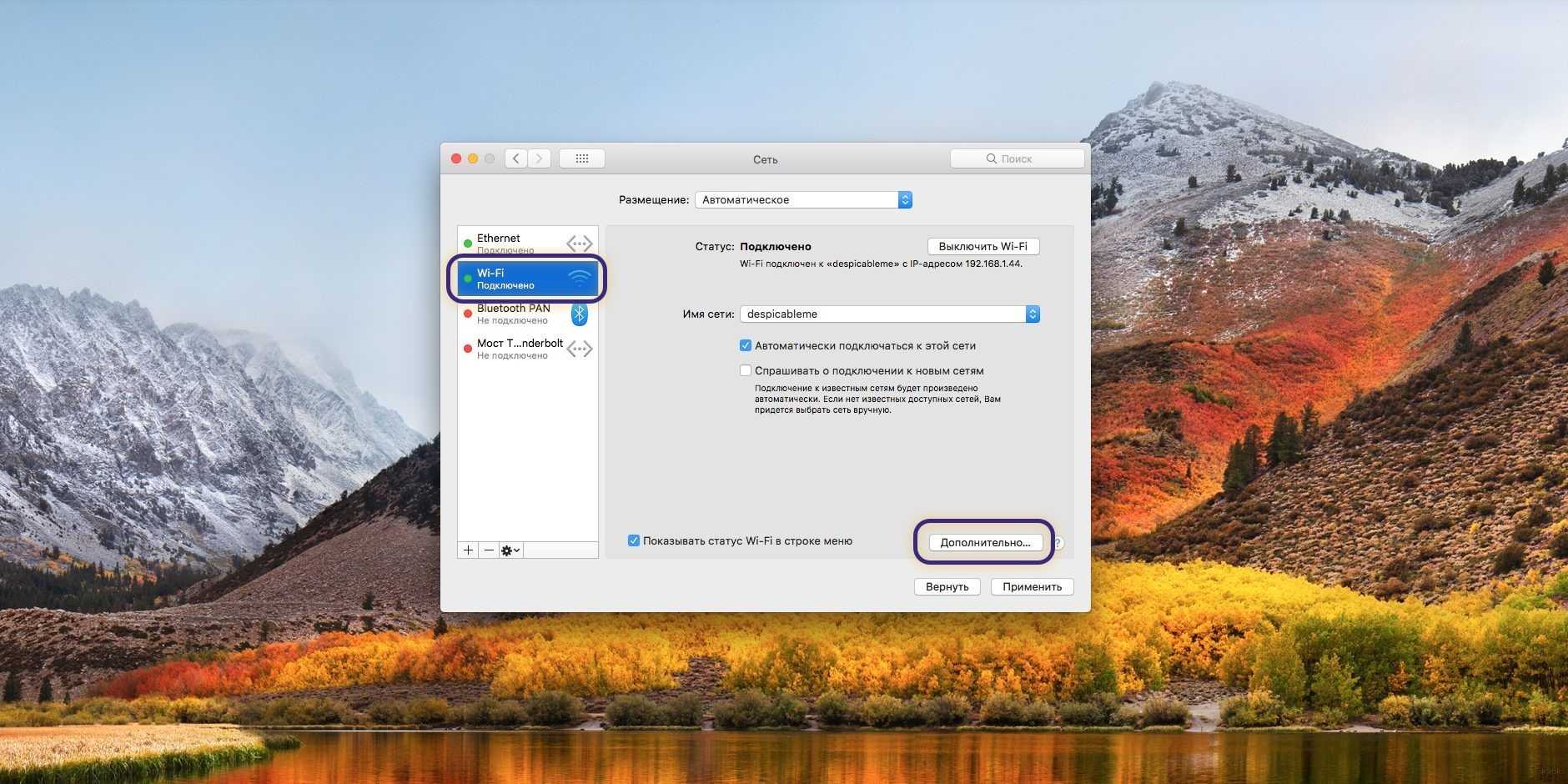
IPTV
Обычно функция уже работает по умолчанию, а какая-либо дополнительная настройка роутера TP-Link TL WR720N не требуется. Однако, для работы приставки вам нужно указать номер LAN-порта, который будет использоваться для подключения.
Алгоритм:
- Проделайте путь: Основная настройка ->, Сеть ->, IPTV.
- В панели по центру экрана выберите номер порта LAN.
- Нажмите кнопку «Сохранить».

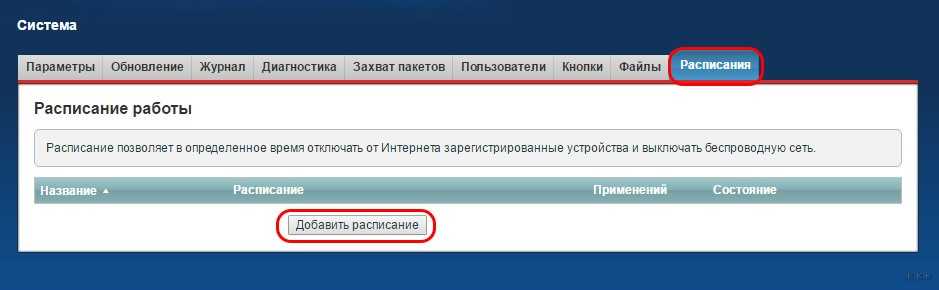
Смена заводского пароля
На завершающем этапе настройки роутера рекомендуется сменить заводской пароль, чтобы повысить надежность и избежать неправомерного подключения к устройству:
- Проделайте путь: Служебные настройки ->, Системные инструменты ->, Пароль.
- В первых двух строках укажите текущий логин и пароль (по умолчанию это комбинация admin/admin).
- В третьей ячейке укажите новый логин.
- В четвертой и пятой строках укажите новый пароль.
- Не забудьте сохранить информацию с помощью соответствующей кнопки внизу.


Обновление ПО
Для нормальной работы роутера или после выхода новых прошивок его нужно периодически обновлять. Для начала нам нужно узнать версию ПО, которая есть сейчас. Это можно сделать через «админку». В разделе «Версия встроенного ПО» вы найдете нужную информацию.
Теперь идем к «официалам» ТП-Линк (адрес сайта писал выше). Ищем через поиск модель своего роутера и выбираем более свежую версию прошивки. Скачиваем архив.
После распаковки найдем файл с расширением .bin. Заходим снова в настройки роутера, далее в «Системные инструменты». Нам нужен пункт «Обновление встроенного ПО». Жмем обзор, выбираем тот файл .bin и жмем «ОК». Ждем инсталляции обновления и перезагрузку роутера.


Основные моменты я рассказал. Если есть вопросы или что-то не получается, пишите в комментарии. Обязательно поможем и обсудим. До встречи, друзья!