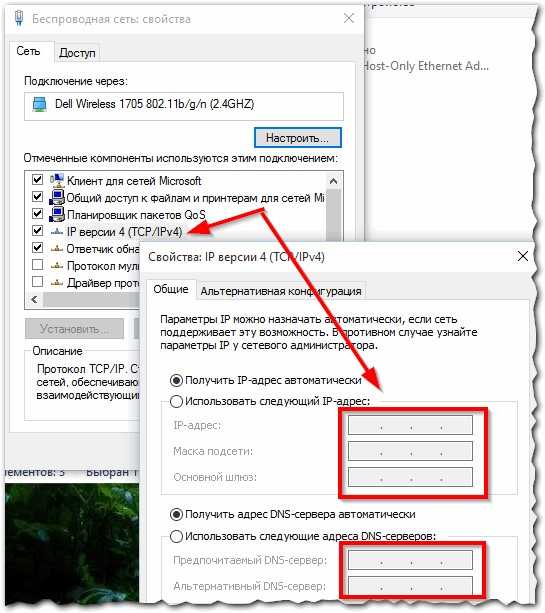Всем здравствуйте! Сегодня у нас очередной роутер от компании Asus модели RT N12 D1, и мы будем его настраивать. Для начала давайте правильно его подключим и познакомимся с внешними портами устройства. Взгляните пожалуйста, на картинку ниже.

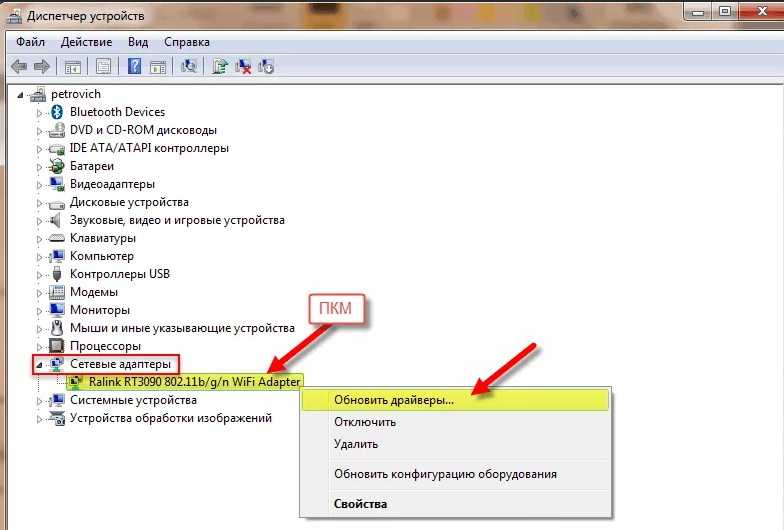
Первая маленькая дырочка нужна для сброса сетевых настроек до заводской конфигурации. Для сброса нужно взять что-то тонкое типа скрепки и зажать эту внутреннюю кнопку на 10 секунд (при включенном маршрутизаторе). Далее идёт кнопка включение и вход для питания. Установите интернет-центр рядом с проводом от провайдера и включите его. Не забудьте вставить блок питания.
Далее вы на картинке под номерами 1-4 идут локальные порты. Я для настройки буду использовать один из них. Подключу к первому порту ноутбук. Последний порт, который выделяется среди всех остальных предназначен для подключения интернета. Туда вставляем кабель от провайдера.


Если у вас aDSL модем, то кабель от модема нужно вставить в этот последний WAN порт, как на схеме выше. Убедитесь, чтобы роутер был включен. Если у вас нет ноутбука или компьютера, то зайти в интерфейс можно по Wi-Fi. Имя сети и пароль можно найти на бумажке, под корпусом аппарата.
ПОМОЩЬ! Если у вас возникнут какие-то вопросы или что-то будет не получаться пишем в комментарии.
Настройка интернета и Wi-Fi

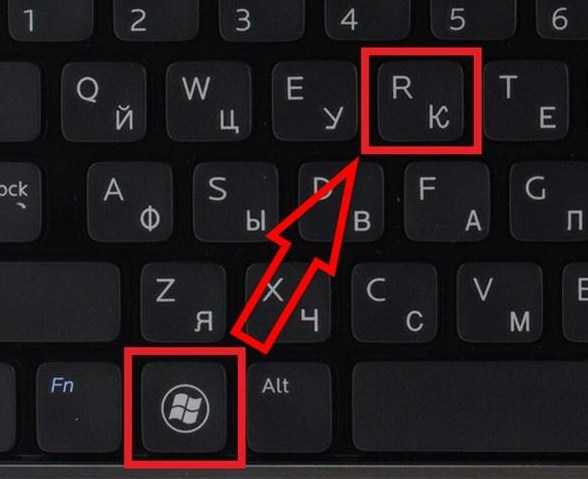
- После того как вы подключились к сети интернет-центра ASUS RT N12D1, для того чтобы настроить и интернет, Wi-Fi или IPTV вам не нужно устанавливать на компьютер никаких дополнительных программ и приложений. Достаточно зайти внутрь интернет-центра. Просто запускаем любой удобный для вас браузер и в адресную строку вписываем IP: 192.168.1.1.
- Теперь вас попросят ввести логин и ключ. Он указан на бумажке, которая приклеена на маршрутизаторе. Но по умолчанию это admin прописываем в обе строки. Если не подходит, то в первую вписываем admin, а вторую оставляем пустой, но лучше посмотреть на этикетку. Если данные с этикетки не подходит, то скорее всего им кто-то ранее пользовался и его стоит сбросить до заводской конфигурации. Но вы уже знаете как это делать, я писал об этом в самом начале.

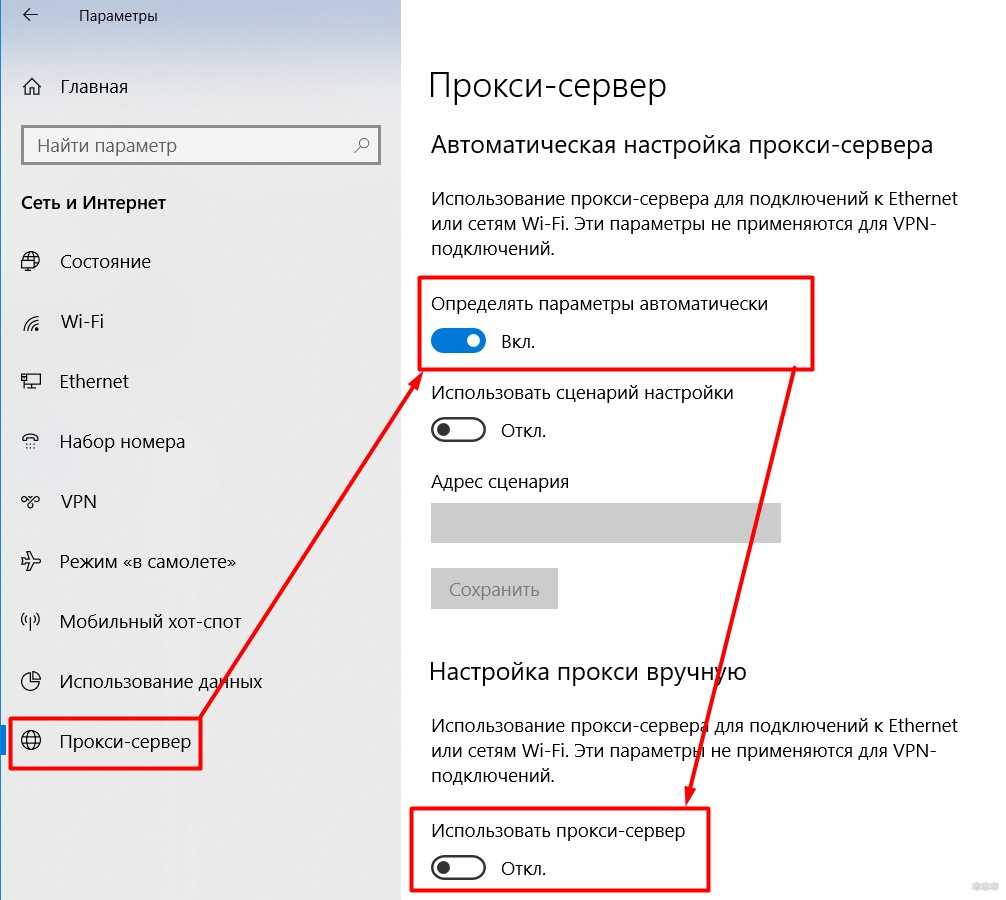
- При первом входе должна начаться быстрая настройка. Если этого не произошло, то найдите соответствующий значок в левом меню и нажмите на него,

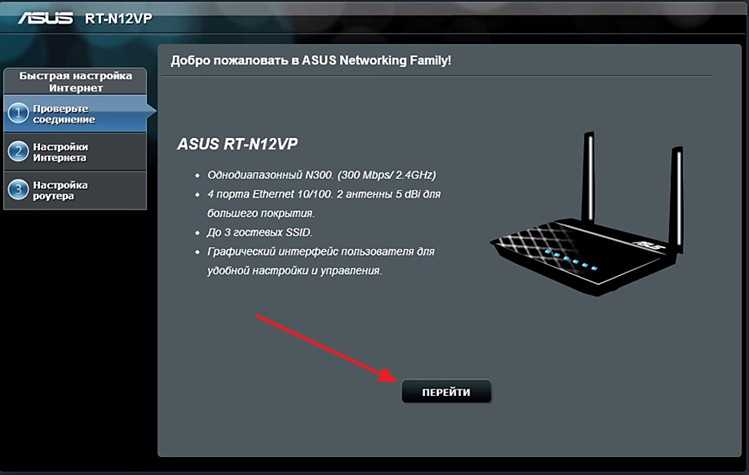
- Вас поприветствует мастер быстрой настройки ASUS RT N12 D1, нажимаем «Перейти»,
- Вам сразу же будет предложено поменять пароль от администратора, который стоит по умолчанию.
- Далее нужно будет выбрать режим аппарата: точка доступа или роутер. Выбираем «Роутер»,
- На следующем шаге вы увидите список разных типов подключения к интернету. Тут нужно выбрать правильный тот, который использует ваш провайдер. А об этом вы сможете узнать только из договора. После выбора вам возможно понадобится ввести дополнительные данные,

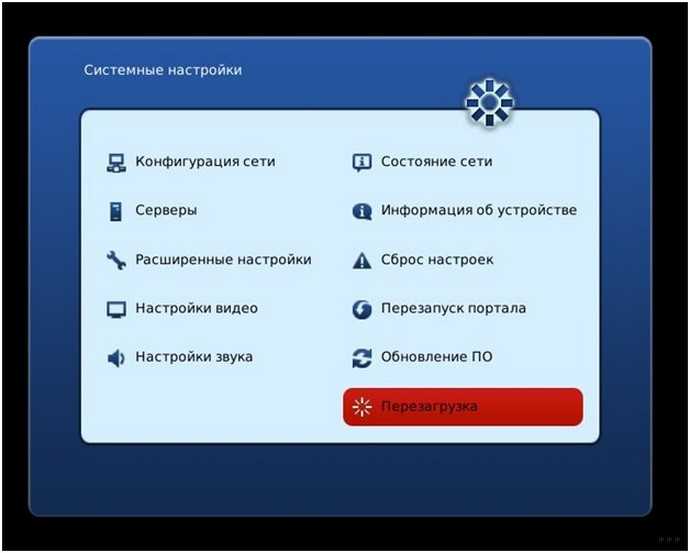
- В самом конце нужно будет вписать данные беспроводной сети WiFi: имя сети и пароль от неё. Нажимаем «Применить»,
- Если вы всё сделали правильно, то в конце вы увидите, что маршрутизатор подключен к интернету.
Не забудьте, пожалуйста, пароль от администраторской панели, потому что в противном случае придется сбрасывать его до заводской конфигурации, если вы захотите изменить какие-то настройки интернета или вай-фая.
Детальная настройка интернета
Если вам нужно сменить конфигурацию интернета, то не обязательно постоянно включать режим «Волшебной палочки». Для этого в главном меню слева находим «Интернет» и переходим в этот раздел. Самое главное выбрать Тип WAN-подключения. От этого будет зависеть дополнительные данные, который надо будет ввести. Просто вписываем то, что указано в договоре, а остальное оставляем как есть. Не забываем в конце применить настройки.

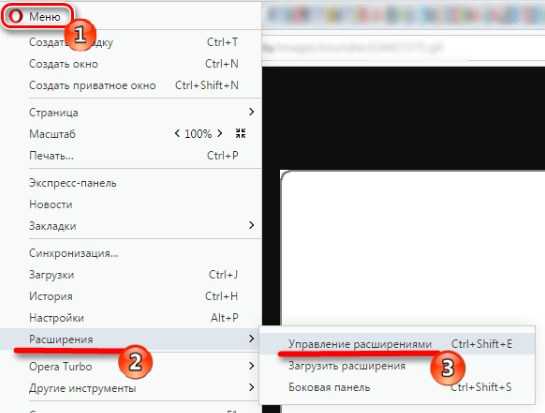
Настроить Wi-Fi
Чтобы поменять имя или пароль заходим в раздел «Беспроводная сеть». Далее в строке «SSID» меняем наименование сетки. Также вы можете её скрыть, но тогда нужно в голове держать имя, так как именно его нужно будет вводить при подключении. Тут также можно изменить ширину канала и сам канал но это если вы понимаете, для чего вам это нужно. Для установки ключа, самый оптимальный вариант — это метод «WPA2-Personal». Ключ вводится чуть ниже. Также не забудьте сохранить настройки.