Когда-то давно, я работал системным администратором в небольшом офисе и с данной проблемой сталкивался с регулярной частотой. С ней также сталкиваются и обычные пользователи у себя дома. И так вы включили компьютер и сразу видите вот такое окошко: «Обнаружен конфликт IP адресов Windows». На 7, 10 сообщение о сетевой ошибке будет одинаковым, а на ХР сообщение будет находиться в правом нижнем углу в трее сетевого подключения.

Давайте я постараюсь объяснить, что это такое. Такая ошибка возникает, когда IP адрес у компьютера или ноутбука уже где-то используется в сети. Если говорить про домашнюю сеть, то такое может возникнуть, когда, например на ноутбуке используется 192.168.0.14. Компьютер был выключен, а маршрутизатор каким-то образом забыл, что это адрес уже используется и автоматом дал этот же адрес ноутбуку.
Теперь после включения компьютера, на котором и был адрес 192.168.0.14 возникает ошибка конфликта адресов. Потому что маршрутизатору приходит сообщение с тем же адресом. Если говорить проще, то эта проблема возникает, когда два устройства использует один и тот же IP, а роутер не может понять куда именно слать пакеты данных и начинает игнорировать второе подключение.
Не важно какая у вас «винда»: семерка, восьмерка или десятка инструкции подходят под любую ОС. Также не имеет значение, когда возникает эта ошибка: при подключении по Wi-Fi или кабелю решения одинаковые
ПОМОЩЬ! Если в процессе возникнут новые проблемы или мои рекомендации не помогут вам то пишите об этом в комментариях и я постараюсь вам помочь. С уважением, Бородач!
Первые действия
ВНИМАНИЕ! Если эта проблема появилась у вас на рабочем месте, то самостоятельно ничего делать не нужно и вызовите системного администратора или работника, который обслуживает сеть. Также можно позвонить по телефону для дальнейших инструкций.
Сразу возникает вопрос: а что делать если обнаружен конфликт IP адресов Windows как это исправить? В первую очередь давайте перезагрузим роутер и компьютер. Иногда маршрутизатор повисает и одновременно может отослать одинаковые конфликтные айпи адреса. При перезагрузке двух аппаратов, маршрутизатор должен скинуть таблицу маршрутов и повторно присвоить ИП компьютеру, ноутбуку или другим устройствам.
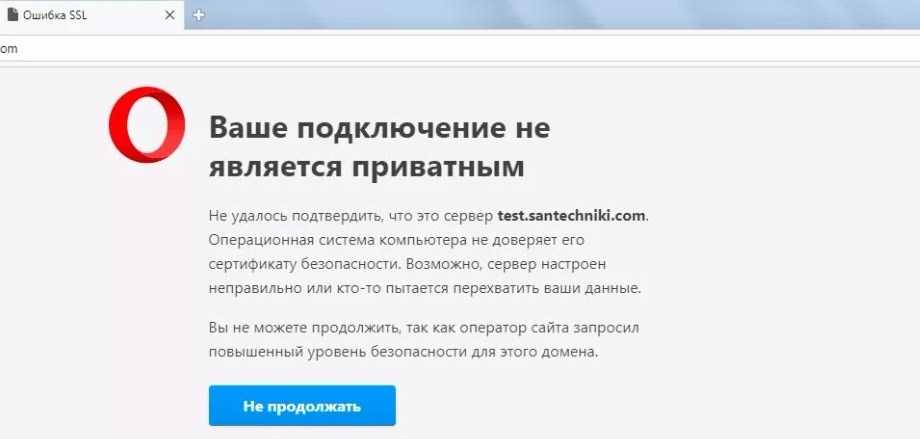
Для перезагрузки маршрутизатора найдите сзади кнопку включения и отключения. Она обычно подписана как «ВКЛ/ВЫКЛ» или «ON/OFF». Но можете просто выдернуть блок питания из розетки и через минуту вставить обратно.
Если после этого ничего не помогло, то скорее всего у вас неправильно выставлены настройки IP адресов или их нужно установить вручную. Об этом я напишу ниже.
Если нет роутера
Если у вас подключение интернета от провайдера идёт напрямую извне к компу или ноуту, то в таком случаи вы ничего не сделайте. Возможно, проблема на линии или коммутатор, который стоит в подъезде просто повис. Нужно срочно звонить провайдеру в техническую поддержку. Номера телефонов можно найти в договоре.
Автоматическое определение
Как исправить сетевой конфликт IP адресов? Возможно, у вас на компьютере прописаны статические настройки. То есть выставлен IP адрес, который используется в другом месте. Мы поставим настройку таким образом, чтобы маршрутизатор сам выдал нам свободный адрес.
- Нажмите одновременно клавишу «Windows» и английскую клавишу «R».

- Прописываем волшебную команду cpl и нажимаем «ОК».

- Смотрите далее вы должны увидеть все ваши подключения. Нужно выбрать именно то, по которому вы подключаетесь. Если вы используете Wi-Fi то выберите беспроводное подключение. Нажимаем правой кнопкой и заходим в свойства.
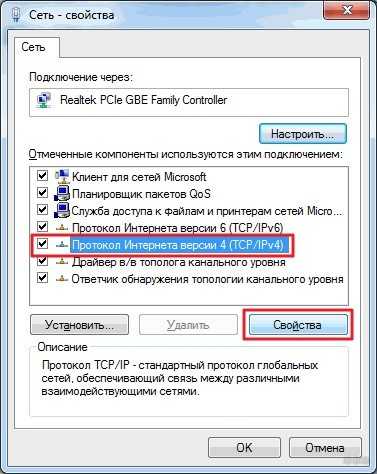
- Ищём пункт с цифрой 4 и один раз нажимаем по нему. Загорается кнопка «Свойства» переходим туда. Теперь выбираем точки как на картинке выше, чтобы IP и DNS адреса комп получал от вашего роутера.
- Жмём «ОК».
Статические настройки
Если прошлый способ не сильно помог, то проблема в DHCP вашего роутера. Служба или не правильно работает или вовсе отключена. Но можно выставить настройки вручную.
И так для начала нам надо узнать IP адрес вашего роутера:

- Win+R и прописываем «cmd».

- ipconfig и «Enter»,

- Смотрите в строку «Основной шлюз» или «IPv4». Нам нужны первые 3 цифры. В моём случаи это 192.168.1.
- Заходим в свойства сетевого подключения. Как это сделать вы уже знаете из прошлой главы.
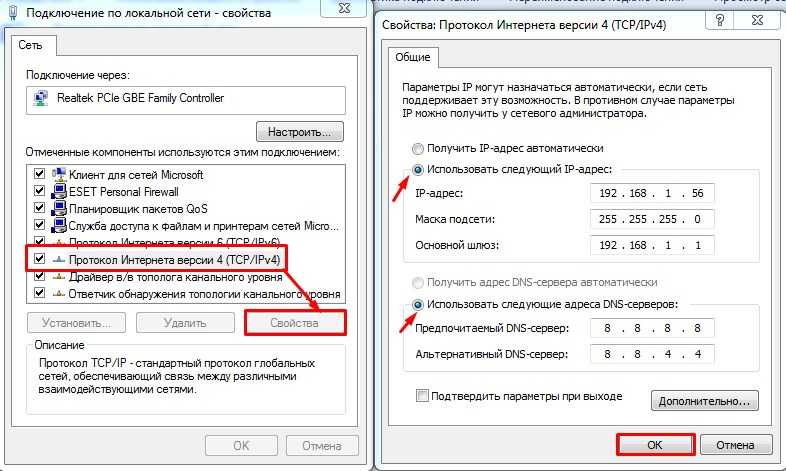
- И так, в качестве айпи я ставлю 192.168.1.(здесь можно поставить любую цифру от 100 до 254). Я поставил 192.168.1.145. Далее ставим курсор в строку маски, и она автоматически заполнится. Основной шлюз ставим как 3 цифры, который вы узнали и в конце ставим 1. У меня это 192.168.1.1. Будьте внимательны с третьей цифрой, если у вас 0, то ставьте 0, если 1 как у меня то ставьте 1.
- В качестве ДНС ставим те значения, который вы видите на картинке выше.
- В самом конце нажимаем «ОК».
После этого проблема должна решиться сама собой. Но если она появится вновь, то лучше установите получения IP адресов в автономном режиме, как в прошлой главе. Если после этого проблема появится вновь, то надо смотреть настройки DHCP на роутере. Об этом я писал в этой статье.