Привет всем, товарищи! И сегодня мы попробуем подключить aDSL модем ZTE ZXHN H208N и произвести настройку WiFi и интернета. Подключение будет идти по телефонному кабелю. В первую очередь давайте подключим его, если вы пока этого не сделали.

Телефонный DSL кабель втыкаем в самый левый порт с той же надписью. Также не забудьте подключить модем к электросети с помощью блока питания. Настраивать его будем с помощью компьютера или ноутбука. Для подключения локальных машин будем использовать только первый 3 порта. Последний предназначен для IPTV. Как не странно, но он никаким образом не обозначен. Подключать туда ноут или комп не стоит, потому что вы даже в Web-интерфейс не сможете зайти.
Разработчики настолько постарались с прошивкой, что она адекватно работает только в браузере Internet Explorer. Поэтому открываем его и вбиваем в верхнюю строку адрес: 192.168.1.1.

Далее вы должны увидеть поле, где вас попросят ввести логин и пароль. В обе строки вводим «admin».
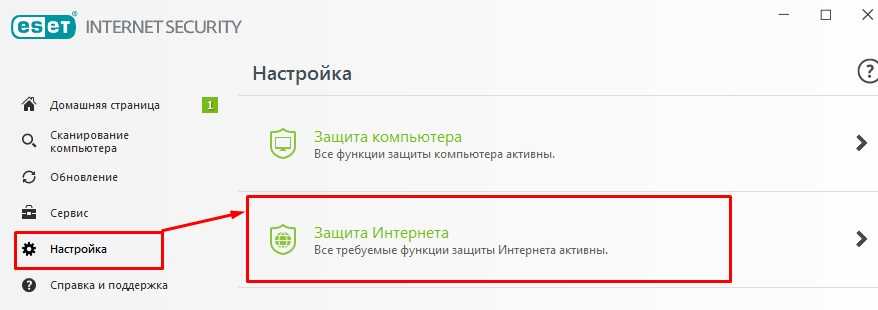
Если данного окна нет, то скорее всего у вас в сетевой карте стоит ручная настройка IP и DNS. Нажимаем «Win+R». Далее пропишите в окне «Выполнить» команду «ncpa.cpl». Нажмите правой кнопкой по локальному подключению и выберите «Свойства».

Заходим в четвертом протоколе в свойства. Далее установите галочки как на картинке выше и нажмите «ОК». После этого снова попытайтесь зайти внутрь аппарата. Далее инструкции подойдут для всех провайдеров: Белтелекомом, Byfly, Ростелеком и т.д.
Интернет
Для настройки интернета вам понадобится договор, в котором написано какой тип подключения использует ваш провайдера. Также там могут быть написаны дополнительные данные. Без этого интернет не настроить.
- «Network» «WAN» «WAN Connection»,
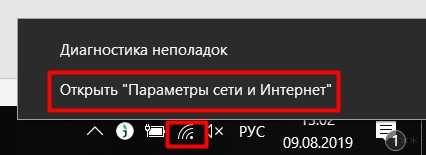
- Выбираем «Connection name» и «New connection name», таким образом, чтобы они были как на картинке выше. После этого нужно переключить интернет-центр в режим «Route». После этого откроется вкладка подключения PPP. Если у вас другое тип подключения, то выберите его в строке «Link Type», у меня сейчас там стоит PPP. Далее я ввожу логин и пароль в выделенные строки. Если у вас другое подключение, то возможно понадобится ввести дополнительные данные.
- В самом конце нажимаем «Modify», чтобы применить настройки.
Настроить Wi-Fi
- В той же категории «Network» переходим в «WLAN» «SSID Settings»,
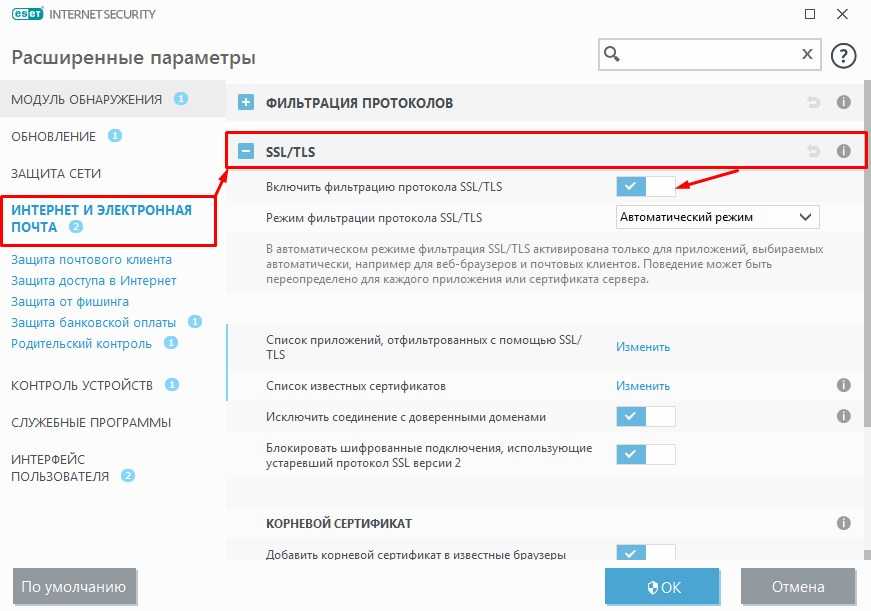
- Теперь включаем WiFi «Enable SSID» и далее вводим имя беспроводной сети. Это имя будет отображаться в списке ближайших вай-фай,
- Чтобы сохранить данные, нажмите «Submit»,
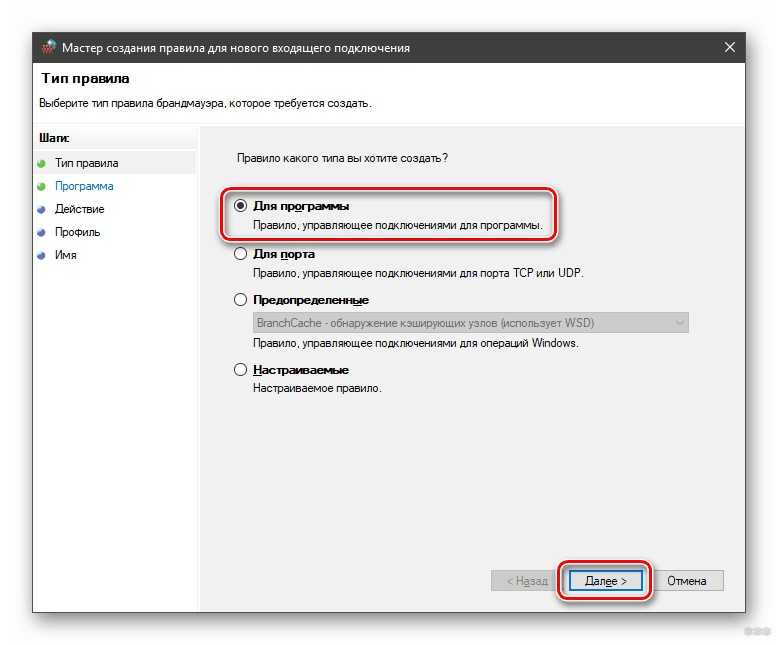
- Там же переходим во вкладку «Security». Устанавливаем тип аутентификации как «WPA2-PSK», для надёжности. Ниже вводим пароль. Я для примера указал чисто цифирный ключ WiFi, но лучше так не делать. Также не рекомендуется вводить пароли: даты рождения, номера телефонов и т.д. В противном случае вас очень легко можно будет взломать.
- В конце нажимаем «Submit».
Если возникли трудности или что-то пошло не так пишите об этом в комментариях и я постараюсь вам помочь. Рекомендую писать как можно подробнее, чтобы я смог понять, что именно у вас не так.