Приветствую всех наших читателей! Наверно, вы замечали, что все Wi-Fi сети, к которым вы когда-то где-то подключались, остаются в списке доступных подключений? Одно дело профиль, которым вы периодически пользуетесь. Но бывает, что вы вышли с ноутбука в Интернет, используя Wi-Fi в общественном месте. И, естественно, он вам вряд ли пригодится еще раз.
Итак, если список стал огромным и это напрягает, можно воспользоваться специальной функцией. Сегодня я расскажу, как забыть Wi-Fi сеть на ноутбуке или ПК под Windows 10.
На «семерке» это можно было сделать через «Центр управления сетями…» в разделе «Управление беспроводными сетями». В Windows 8 опция была доступна через командную строку. На «десятке» забыть профиль Wi-Fi подключения можно этими двумя способами. Плюс добавился еще один – самый простой.
Проще простого
Раз уж я упомянула самый простой вариант, с него и начну. Как забыть беспроводную сеть Wi-Fi на ПК с Windows 10 через системный трей (область уведомлений внизу рабочего стола):
- Нажмите на значок подключения к Интернет и выберите в списке профиль, который намерены удалить,
- Кликните по его названию правой (дополнительной) кнопкой мыши,
- Откроется окно, где нужно выбрать пункт «Забыть».


Этот метод сработает при условии, что сеть находится в зоне досягаемости и отображается в списке доступных!
Настройки Windows
Как вы поняли, не все Wi-Fi профили, которые вы когда-то использовали, отображаются в системном трее. Чтобы удалить те, которые не видны, нужно копать глубже. Как забыть Вай-Фай сеть на Windows 10 через настройки операционной системы:
- Жмем «ПУСК» (значок с логотипом Windows в левом нижнем углу) и выбираем «Параметры Windows» (иконка в виде шестеренки). Альтернативный вариант – комбинация кнопок Win+I.
- Переходим в подраздел «Сеть и Интернет».


- В списке слева ищем пункт «Wi-Fi», нажимаем и в открывшемся окне ищем строку «Управление известными сетями».

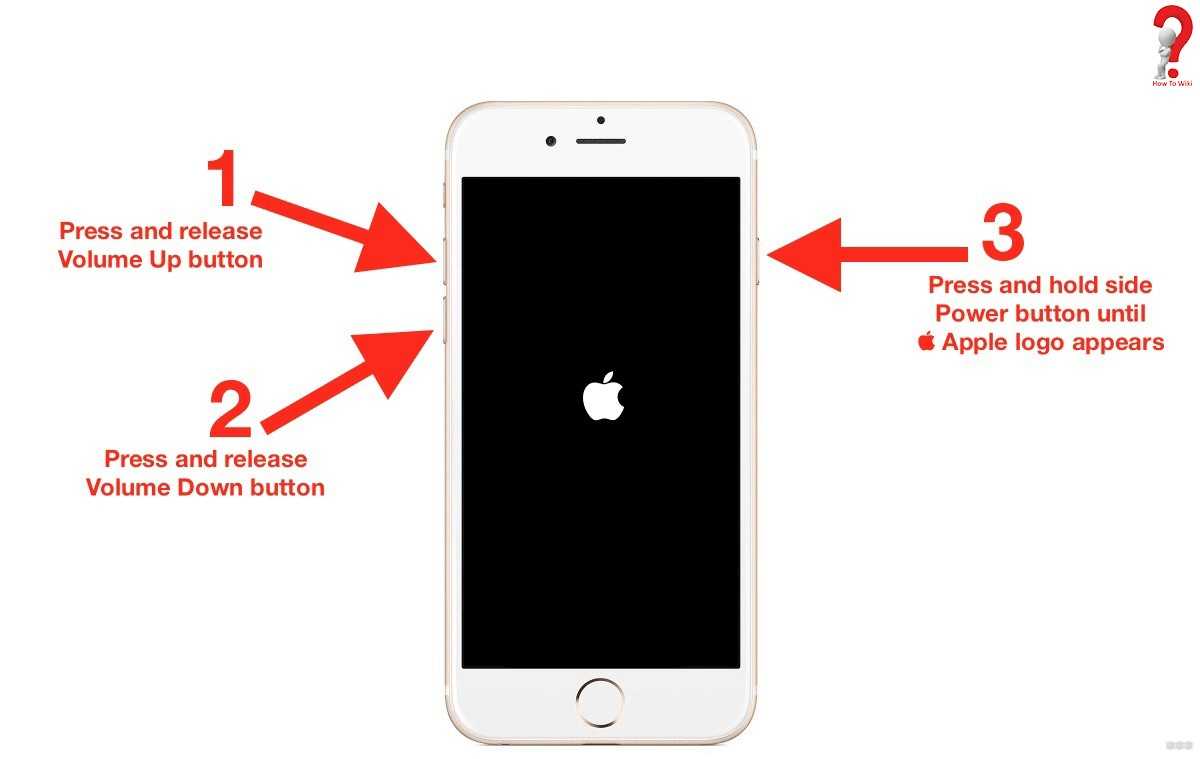
- Находим ненужный более профиль, кликаем по нему левой кнопкой мыши, выбираем «Забыть».

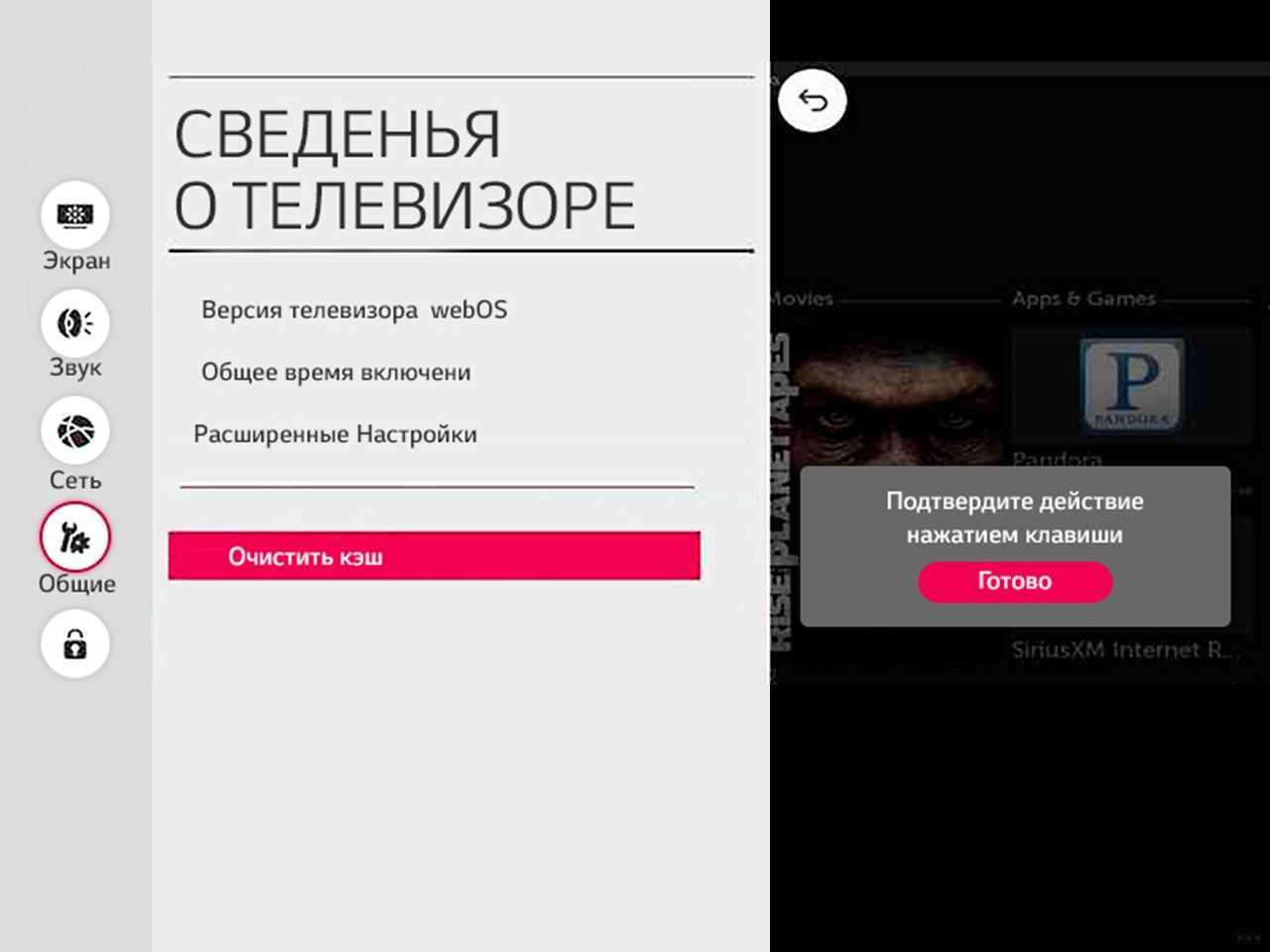
Тоже несложно, правда ведь? Тут будут отображены все имена Wi-Fi, к которым вы подключались. Чтобы найти нужное, можно воспользоваться поиском.
Все инструкции также можно посмотреть в следующем видео:
Текстовый интерфейс
Ну и напоследок – самое сложное и нелюбимое многими. Используем текстовый интерфейс (командную строку). Как удалить ненужную Wi-Fi сеть на компьютере под Windows 10, используя Command line interface:
- Кликните по меню «ПУСК» ПКМ и выберите пункт «Командная строка (Администратор)». На последних версиях ОС ищем «Windows PowerShell (администратор)».

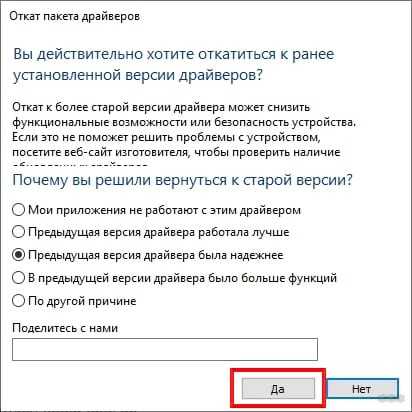
- Откроется окно, где система запросит разрешение на внесение изменений. Смело жмем «Да».
- В текстовом интерфейсе прописываем netsh wlan show profiles. Эта команда позволит увидеть все беспроводные профили пользователей. Проще говоря, вы увидите все Wi-Fi сети, которые видны или к ним подключались. Запомните или запишите названия тех, которые вы хотите забыть.

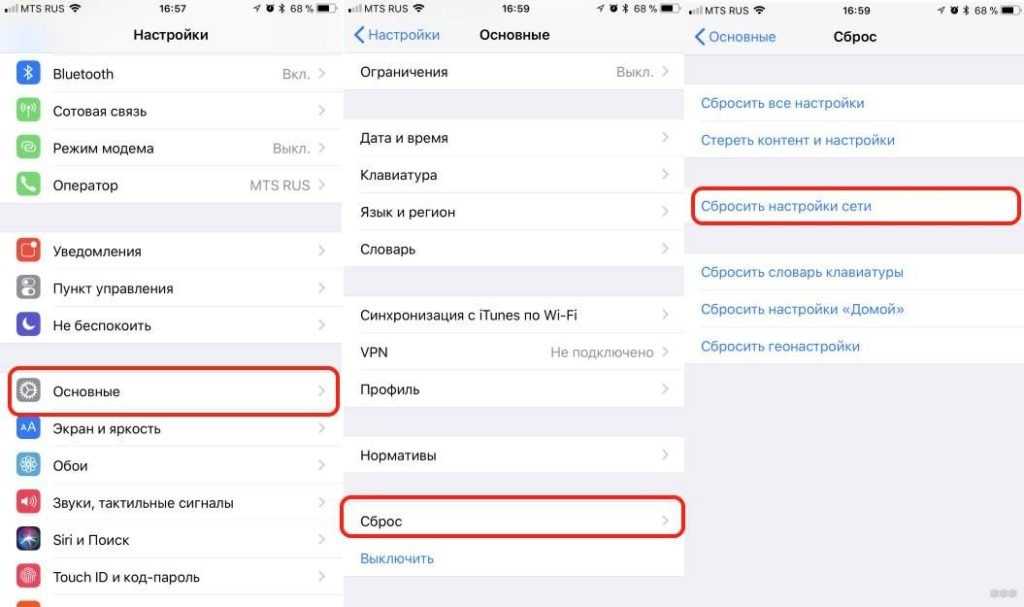
- Теперь прописываем netsh wlan delete profile name=«wifigid», где wifigid – это имя сети, которую вы желаете удалить (привела пример, у вас будут другие названия). Жмем Enter.
- Чтобы избавиться от всех неактуальных профилей, вбиваем netsh wlan delete profile *.
Если кому интересно, профиль беспроводного подключения можно посмотреть, выполнив команду netsh wlan show interface.


Разобравшись, понимаем, что этот способ тоже несложный. Немного муторно набивать команды, и все. Но, кстати, многие наоборот любят пользоваться командной строкой. Так что, на вкус и цвет.
Вот и все, что нужно знать по теме. Ждем вопросы в комментарии! И не забывайте оценить работу автора! Всем пока!