Сразу давайте разъясним, одну небольшую, но важную вещь. Что именно имеется ввиду под словом «интернет». Очень часто пользователи путают два понятие «Wi-Fi» и «интернет». Дело в том, что пароль от интернета предоставляется провайдером, если он использует тип подключения и аутентификации в сети как PPPoE, L2TP и PPTP. То есть, чтобы получить доступ к интернету вы должны на устройстве, которое подключено к сети провайдера прописать определённые данные.
Эти данные указаны в договоре от провайдера. Если вы потеряли лист договора, а вам нужно узнать логин и пароль от интернета, то следует обратиться в техническую поддержку или с паспортом пройти в офис для получения новых данных.
А теперь о Wi-Fi. Как я уже говорил слова интернет и вай-фай путают, но это абсолютно разные вещи. WiFi обычно раздаёт роутер. К нему во входной порт идёт провод извне от провайдера. Как раз по нему и течет интернет. Далее маршрутизатор, то бишь роутер начинает строить локальную воздушную сеть по стандартам вайфая. И если интернет настроен верно, то по такой локальной сети будет раздаваться интернет.
Но я повторяюсь ещё раз — это разные вещи. Например, вас могут отключить от интернета за не уплату, но Wi-Fi все также будет существовать в стенах дома. Надеюсь, с этим мы разобрались. «Как узнать и посмотреть пароль от интернета на своем компьютере» чаще всего по такому запросу имеют ввиду именно вай-фай, а не интернет. Поэтому я коротенько расскажу, как узнать ключ от локальной воздушной сети.
Первый способ
Что делать если забыл пароль от вай-фай соединения? -Мы можем подсмотреть данные на компьютере или ноутбуке, который автоматом подключается к воздушной сети. По идее ключ находится внутри, ведь он же как-то подключается, вот его мы и будем выуживать.
- Одновременно нажимаем кнопки «Win+R»,

- Прописываем команду и нажимаем «ОК».

- Выбираем беспроводное подключение со значком лесенки и переходим в «Состояние». Далее в раздел свойства, как на картинке выше.
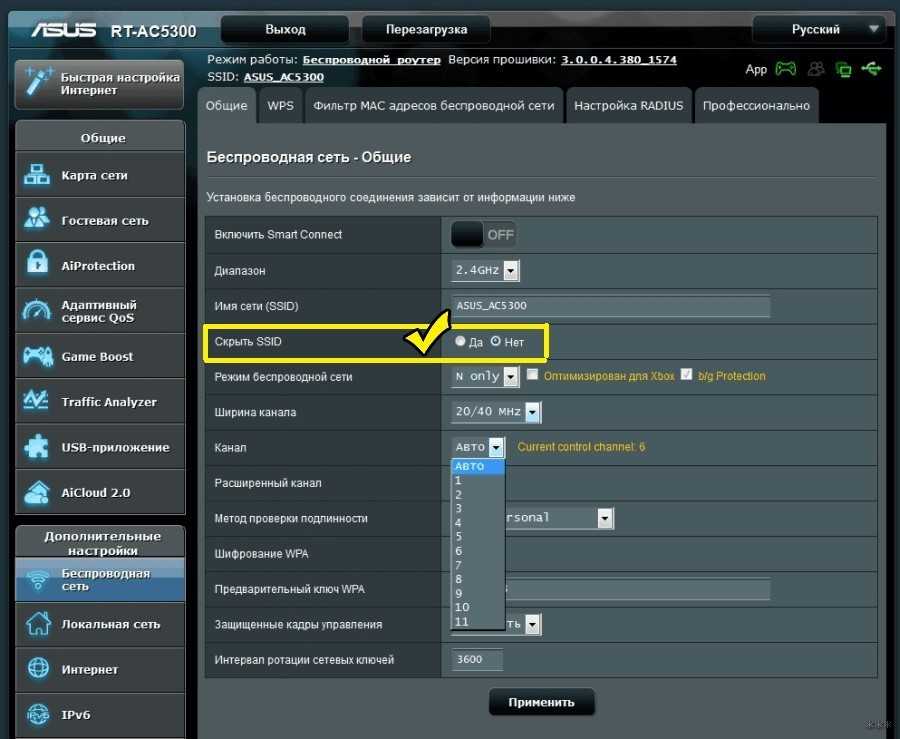
- Во вкладке безопасности, поставьте галочку для отображения символов.
На некоторых версиях операционной версии Windows, может быть проблема. Когда ставишь галочку, символы пропадают. Поэтому если у вас не получилось получить ключ таким образом переходим к следующей главе.
Командная строка
- Опять жмём «Win+R»,
- Вписываем «cmd»,

- Смотрите, нам нужно прописать поочередно две команды, как на картинке выше. Сначала прописываем первую команду. И нам показывают все профили и имена сетей, который есть на ПК. Далее прописываем самую нижнюю команду. Только нужно в поле «name» поставить имя своей сети. У меня это name=”wifigid.ru”, вы должны после знака равно в скобочках прописать имя своей сети. Все остальные символы впишите в точности как на картинке.

- Теперь в поле «Содержимое ключа» вы увидите свой пароль.
Третий способ
Наверное, самый верный способ. Наша задача подключиться к самому роутеру и посмотреть или изменить пароль.
- Для начала нужно подключиться к сети роутера по проводу. Хотя можно подключиться и по Wi-Fi, если есть устройства, у которых автоматически уже забит ключ.
- Далее открываем браузер и вписываем адрес роутера в адресную строку. Чаще всего используют два адреса: 192.168.1.1 и 192.168.0.1. Если эти адреса не подойдут, то в консоли пропишите «ipconfig» в строке «Основной шлюз» будет адрес. Он должен обязательно начинаться с «192.168» если начальный цифры другие, значит вы к нему не подключены.
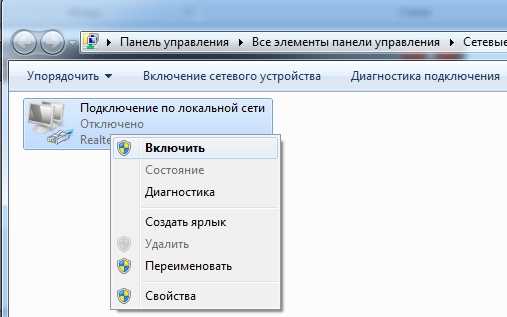
- Далее вас попросят ввести логин и пароль от «админки» маршрутизатора. Эти данные находятся на этикетке под корпусом аппарата, но они могут быть изменены, после первой настройки. Чаще используют два слова admin-admin. Если логин и пароль не подходит придётся его сбрасывать до заводских настроек и настраивать заново.
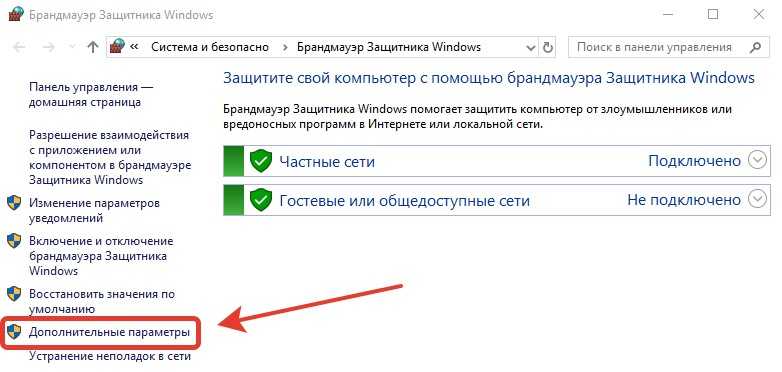
- Независимо от прошивки и от фирмы роутера, вам нужно найти раздел Wi-Fi, он также может называться как «Беспроводная сеть» или «Беспроводное соединение». Также могут быть надписи типа 2.4 или 5 ГГц — это частота вай-фай. Переходим туда. Пароль может находится сразу или в дополнительном разделе «Безопасность».
- Теперь вы можете скопировать пароль или поменять его на более удобный вариант.