Каждой беспроводной или Ethernet сети операционная система Windows определяет тип – домашняя (у меня на «десятке» подписана «частная») или общественная. От этого зависят настройки по умолчанию для данного подключения. Если конкретнее, речь идет о возможности совместного использования папок с файлами и подключенного принтера всеми устройствами, от этих настроек зависит, будут ли другие члены компьютерной среды видеть ваш ПК.
Например, Windows 10 при первом подключении к сети запрашивает разрешение на сетевое обнаружение – видимость компьютера в локальной сети. Если ставить «Да», сеть получит статус домашней, если же «Нет» станет общественной. Если вы уже не помните, что отмечали, тип подключения всегда можно посмотреть в «Центре управления сетями…».
Поменять статус профиля можно в любое время, самостоятельно. Зачем это делать, как изменить тип сети на Windows 7/10 – все это я расскажу сегодня. Если будут вопросы, обязательно напишите в комментарии!
Общая информация
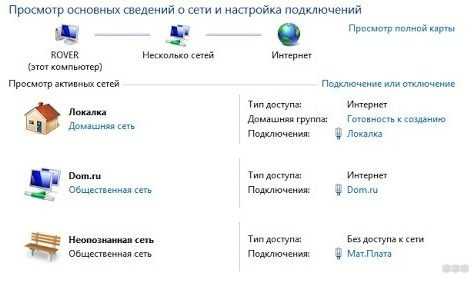
Для ясности определим отличие домашней сети от общественной. В принципе, тут все ясно из названия. Домашняя (или частная) – можете подключаться только вы и устройства вашего окружения. Это удобно, если нужно, чтобы ПК был участником домашней компьютерной среды – тогда все члены сети смогут просматривать файлы с ПК, можно организовать сетевой принтер.
Если стоит статус «Общественная» (или общедоступная), это значит, что компьютер не обнаружат устройства локальной сети. Это дает максимальную защиту при подключении к незапароленным или неизвестным сетям.
В чем разница между типами сети, узнаете в следующем видео:
«Семерка»
А теперь о том, как поступить, если требуется изменение типа сети на ПК под Windows 7. Будет пошаговая инструкция:
- В системном трее кликаем по иконке подключения (если у вас беспроводное – будет значок Wi-Fi, если через патч-корд от роутера или напрямую по кабелю провайдера – монитор с розеткой),
- Откроется меню, где нужно перейти в «Центр управления сетями…»,
- Нажмите на статус своего сетевого профиля и в новом окошке установите нужный тип.

Некоторые любители «семерки» сталкивались со странностью. При входе в «Центр управления сетями…» профиль подписан как «Неопознанная сеть». При этом ОС не позволяет сменить его статус.
Как поменять тип сети в Windows 7 в подобной ситуации? Здесь нужно разбираться, почему определяется такой статус.
Сетевой интерфейс
Чтобы проверить, правильно ли настроена сетевая карта, делаем следующее:
- Заходим в «Панель управления» (через ПУСК),
- Направляемся в «Центр управления сетями…», затем в раздел «Изменение параметров адаптера»,
- ПКМ кликаем по нужному подключению и переходим в его свойства,
- В новом окошке выбираем строку «Протокол Интернета версии 4…» и нажимаем «Свойства»,

- На вкладке «Общие» нужно выставить нужные настройки: если используется Wi-Fi подключение, то отметьте галочки у пунктов автоматического получения IP и DNS серверов, если Ethernet – эти значения нужно прописать самостоятельно (можно узнать из договора, или позвонив оператору домашнего интернета).

Неверная настройка TCP/IP
Здесь нужно выполнить сброс настроек протокола:
- Запустить командную строку с правами администратора (ПУСК – «Все программы» «Стандартные» «Командная строка», кликнуть ПКМ и выбрать «Запуск от имени администратора»),
- Пропишите netsh int ip reset resetlog.txt,
- Выполните перезагрузку компьютера.
DHCP
Еще одна причина статуса «Непознанная сеть» ошибка или глюк конфигурации сетевого протокола. Проверить это можно. Откройте текстовый интерфейс и пропишите ipconfig. Если у параметров «IPv4 адрес» и/или «Основной шлюз» прописаны значения формата 169.254.x.x, значит, сетевая карта не получила IP адрес автоматически.

Что делать:
- Заходим в «Диспетчер устройств» («Панель управления» «Оборудование и звук»),
- В пункте «Сетевые адаптеры» выберите используемое устройство, кликните ПКМ и зайдите в его свойства,
- Откройте вкладку «Дополнительно»,
- В группе «Свойство» найдите в списке «Локально администрируемый адрес» (или «Network Address»),

- В группе «Значение» впишите 12 символов (подойдут цифры 0-9, буквы A-F),
- Подтвердите свои действия кнопкой OK,
- Снова откройте текстовый интерфейс и пропишите следующие команды:
ipconfig/release
ipconfig/renew
Перезагрузите ПК и проверьте снова настройку сетевого протокола, используя команду ipconfig.
Бонус
Дополнительно напишу и про «десятку», вдруг кто-то из читателей искал информацию. Здесь все намного проще.
Изменить общественную сеть на домашнюю (и наоборот) можно следующим образом:
- Нажимаем меню Пуск, заходим в «Параметры Windows» (иконка шестеренки),
- Открываем «Сеть и Интернет»,
- Переходим в «Центр управления сетями…»,
- Слева сверху кликните «Изменить дополнительные параметры общего доступа»,
- Здесь можно создать отдельный сетевой профиль для каждого используемого подключения, включить сетевое обнаружение, разрешить общий доступ к файлам и принтерам.
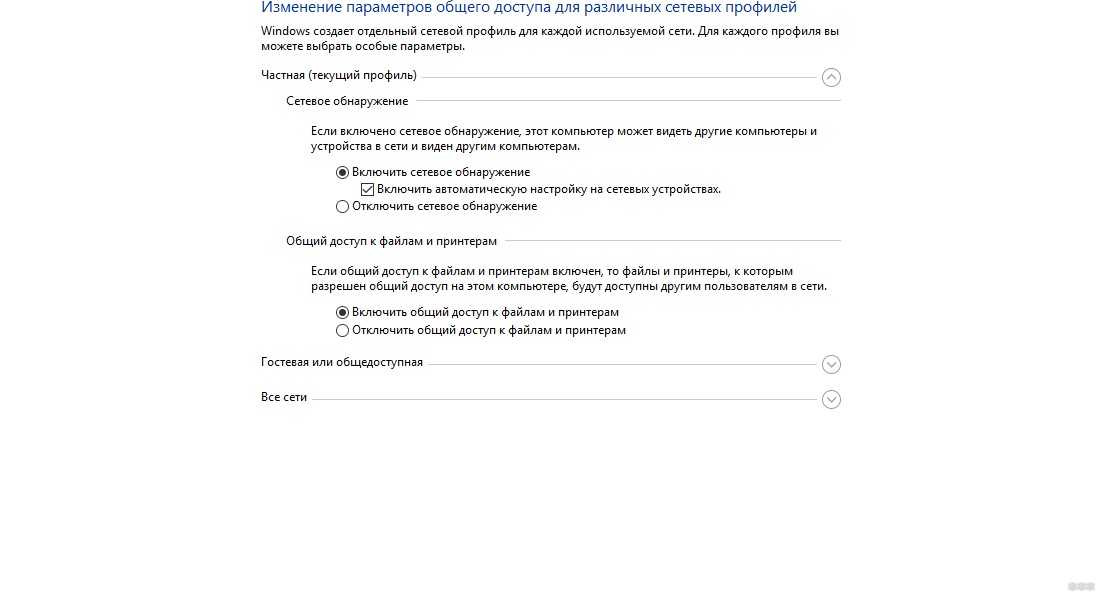
На этом заканчиваю. Про Windows 8 писать не стала, но, если вдруг кто-то ищет инструкции, напишите в комментарии, и мы дополним статью. До встречи!