Всем привет! Очень тороплюсь, поэтому сегодня короткая статья на тему «Да ты зайди на 192.168.1.1 и все поправь!» Было такое? Тогда вы попали по адресу. Суть в том, что требуется зайти в роутер, модем или другое сетевое центральное устройство (да в целях настройки нашего любимого Wi-Fi, например), а у него как раз этот стандартный адрес, который на текущий день является одним из частовстречаемых. Итак, поехали.
Как открыть?
Перейдите по ссылке http://192.168.1.1 или https://192.168.1.1

Все! Статью можно было бы и закончить. Но дальше будут только нюансы. Возможно кто-то найдет свой случай.
Для любителей видео
В чем суть?
Роутер (далее так будем называть все устройства, на которые нужно зайти) – это обычное сетевое устройство. А в сети у всех есть свой отдельный IP адрес. Для тех, кто не разбирается в технологиях, IP адрес – это 4 цифры, разделенный точкой. По ним все устройства и находят друг друга, от вашего роутера, до посиделок на серверах ВКонтакте да любимого Ютуба.
Для простоты роутеры обычно снабжают по умолчанию простым IP адресом. 192.168.1.1 – как раз указывает на первый адрес в сети 192.168.1.*. Так проще запомнить, так легче понять структуру. Иногда на производстве все переделывают, но дома на устройствах с базовыми настройками это в половине случаев так.
Для справки – 192.168/16 стандартная маска сети «C», которая обычно и применяется в домашних условиях.
А причем тут браузер?
Тоже интересный момент. Ведь у всех устройств в сети есть свой IP адрес, но не к каждому из них мы можем подключиться через браузер. А фишка здесь простая – для удобства на вашем маршрутизаторе развернут веб-сервер, а возможность управления его настройками сведена в подобие сайта. Вы открываете этот сайт через браузер, а получаете доступ к железу. Разработчики заранее позаботились о вашем удобстве, а сейчас в мире это уже считается негласным стандартом. Удобно!
Бренды
Небольшой список брендов, которые обычно используют адрес модема 192.168.1.1:
- Asus
- Cisco
- Lincsys
- Sagemcom
- TP-Link
- Zyxel Keenetic
Есть и в этом списке исключения, так мой старый роутер ТП-Линк открывался по 192.168.1.1, а вот текущие перешли на 192.168.0.1. Такая же история и с популярным D-Link. Итого можно даже дать такое правило:
Если не заходит в настройки модема по 192.168.1.1, пробуем 192.168.0.1
Дело в том, что сам производитель решил изменить свою подсеть, и сделал так. На конечном пользователе это никак не играет. Настройки подключения по умолчанию обычно написаны на нижней стороне вашего устройства или же в руководстве по эксплуатации для конкретной модели (всех ведь не переберешь, но пробуйте верхние адрес – это 99% успеха).
Есть и совершенно другие используемые адреса, для справки:
- Xiaomi – 192.168.31.1
- MikroTik – 192.168.88.1
- Huawei, Промсвязь – 192.168.100.1
А еще появились в последнее время доменные имена, чтобы войти в модем:
- Asus asusrouter.com
- TP-Link tpinklogin.net, tplinkwifi.net или tplinkmodem.net
- Zyxel Keenetic my.keenetic.net
- NetGear routerlogin.net
- Ростелеком http://rt
Вход в роутер – 192.168.1.1
Пойдем далее. Рассмотрим сам заход на роутер дальше ввода IP:
- Вводим в строку 192.168.1.1 . Как примечание, не смотря, что это сайт, никаких WWW, http://, https:// вводить не нужно. Вбиваем цифры, жмем Enter, а дальше он сам разберется, куда вас перекинуть – устройства все понимают.
- В случае успеха получаем форму авторизации, где нам нужно ввести логин и пароль для доступа к начинке.
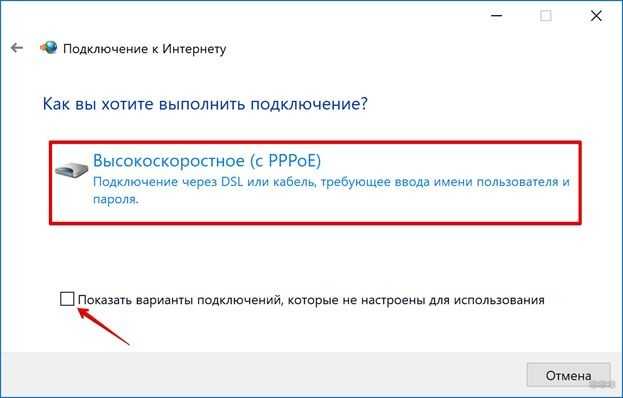
А вот если вы ошибетесь, то картина будет немного другая – как будто нет интернета или сайт недоступен:
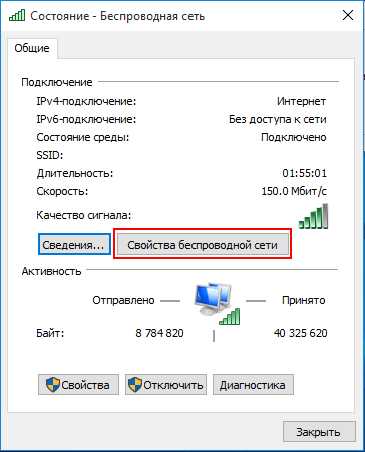
Еще подобная картина возможна, когда роутер отключен от питания или недавно был включен (а возможно находится в состоянии перезагрузки) – если долго недоступен, проверьте. Обычно маршрутизаторы включаются в течение минуты.
Логин и пароль
Логин и пароль – отдельная тема. Ищите на нашем сайте. Сразу же подсказка – данные по умолчанию пишут на нижней стороне. Переверните и посмотрите. Иначе – поиск по нашему сайту доступен вверху. Некоторые настройки по умолчанию для входа в личный кабинет Wi-Fi будут ниже по тексту.
Поиск неисправностей
Интересно, что иногда вроде бы все нормально, но подключиться не удается. Тогда включаем следующий алгоритм поиска неисправности:
Шаг 1 – Проверяем Wi-Fi
Вы подключены к модему по Wi-Fi? Горит ли соединение активным подключением? Или подключения нет? Проверьте! Если есть проблема с интернетом, но устройство само горит – это нормально.
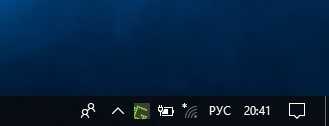
Шаг 2 – Пробуем провод
Были подключены по проводу? А если нет, то попробуйте подключиться по проводу – многие первые модели не позволяли подключаться к себе по вайфаю без предварительной настройки через кабель.
При этом обязательно помните, что подключаться нужно именно к LAN портам – обычно их много, и они выделены одним цветом. LAN порты как раз отвечают за подключение внешних устройств. А вот порт WAN служит для кабеля провайдера и выхода в интернет. Если подключитесь к нему, то установить соединение с маршрутизатором не получится.
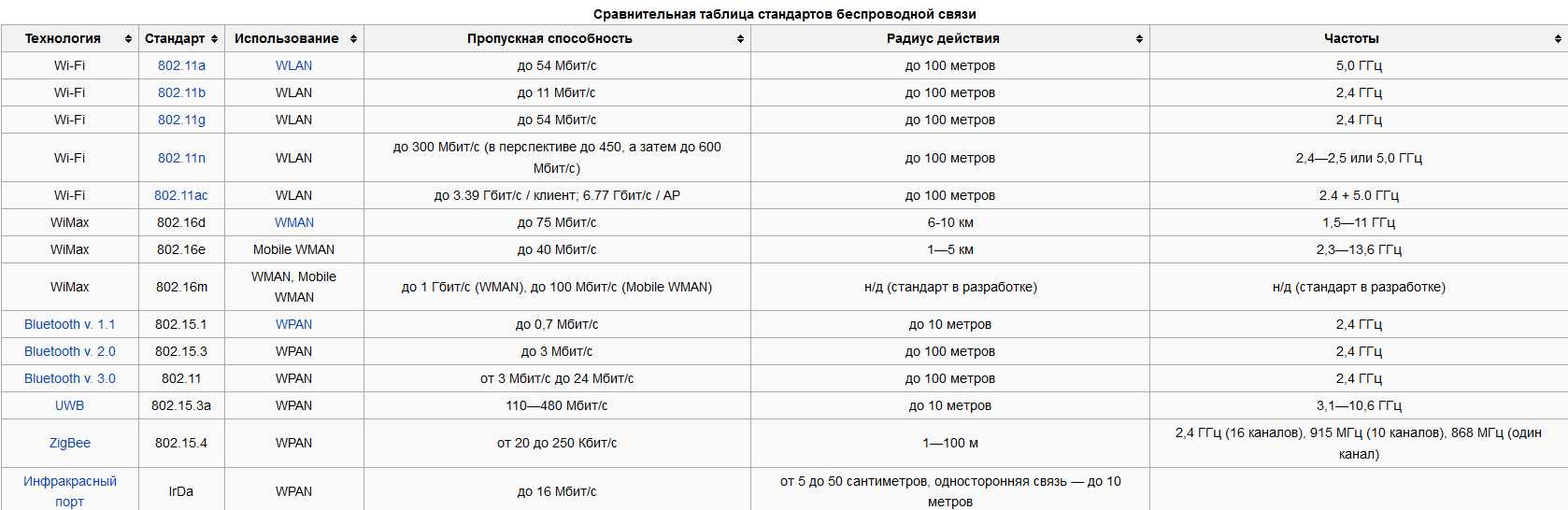
Шаг 3 – Индикаторы
Все состояние роутера показывается на индикаторах – те самые зеленые моргающие лампочки на виду. Должны быть включены:
- Лампочка питания (Power или соответствующий значок). Если не горит – проверяем подключение к розетке и самому устройству, а еще маршрутизаторы имеют специальную кнопочку на своей тыльной стороне для включения.
- Индикатор подключения к сети – если вы на Wi-Fi, то ничего гореть и не будет. А вот если вы зацепились через патч-корд, то загорится соответствующая лампа. Внимательно сверьте номер – горит именно та, к которой подключаешься. Проблема в том, что бывает плохой разъем, в случае такого – просто переключитесь в другой порт. По опыту обычно проблема исправляется.
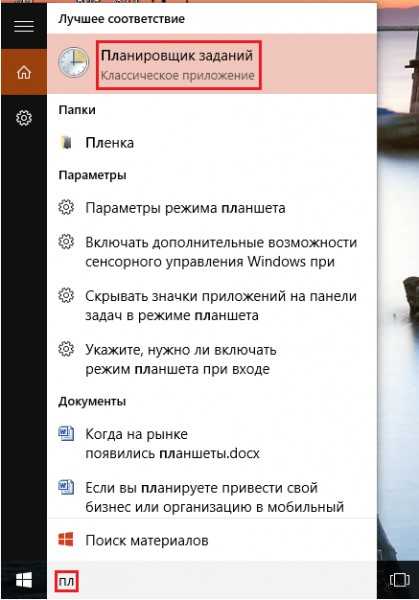
Шаг 4 – Адаптер в системе
Еще одна возможная беда – что ваш адаптер выключен в операционной системе. Проверить очень просто – активно ли то самое соединение (смотрите шаг 1). Другой вариант с возможной активацией смотрите ниже.
Нужно попасть в наши адаптеры, кто знает как, пропускает, остальные смотрят. Пример инструкции приведет для Windows 10, на остальных системах Windows все примерно одинаково. Владельцы Линуксов и Маков смело спрашивают в комментариях или пользуются нашим поиском.
Правой кнопкой мыши щелкаем здесь:

Далее «Параметры сети и интернета» левой:

Далее «Настройка параметров адаптера» (на предыдущих версиях адаптеры располагались в левой колонке – владельцы Windows 7, присмотритесь внимательнее, будет «Изменить параметры адаптера»)
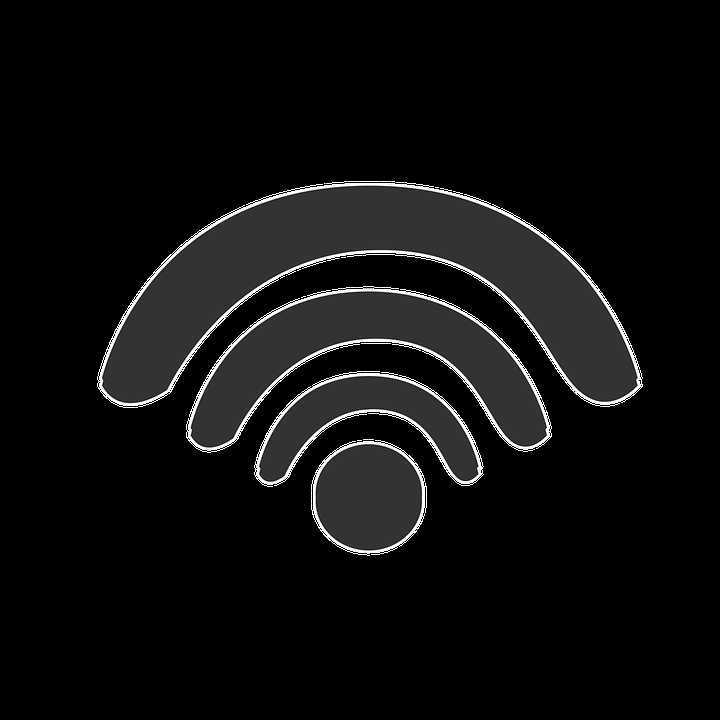
А вот теперь смотрите на ситуацию, у меня здесь как раз картина по маслу на все случаи:
- Находим наш адаптер – он подписан «Беспроводная сеть» (у вас может наоборот Ethernet – подключение через кабель). Видите, что мой адаптер горит синим и показывает зеленую связь – с ним все в порядке. Ничего делать не нужно.
- Видите красные крестики – это значит, что они работают, но не подключены к сети. В моем случае первый адаптер не подключен через кабель, а второй вообще отвечает за выключенный в настоящий момент VPN. Если ваш основной адаптер с красным крестиком – нужно искать проблемы в сети.
- А видите серый адаптер? От выключен в системе. Такой тоже подключаться не будет. Чтобы его включить, щелкаем правой кнопкой мыши и выбираем «Включить».
Шаг 5 – Настройки сети
Другая проблема может быть в том, что вы уже подключались ранее к другому роутеру, и вам кто-то проводил настройки. А со старыми настройками он не хочет подключаться к новой сети. Такая проблема проверяется и решается тоже несложно.
На прошлой странице адаптера, щелкаем правой кнопкой по адаптеру и выбираем «Свойства»:
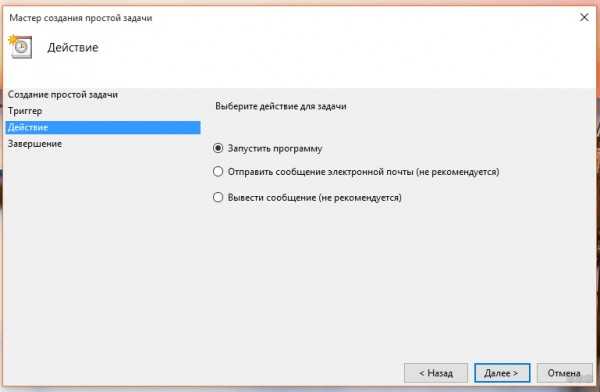
А далее делаем вот так:
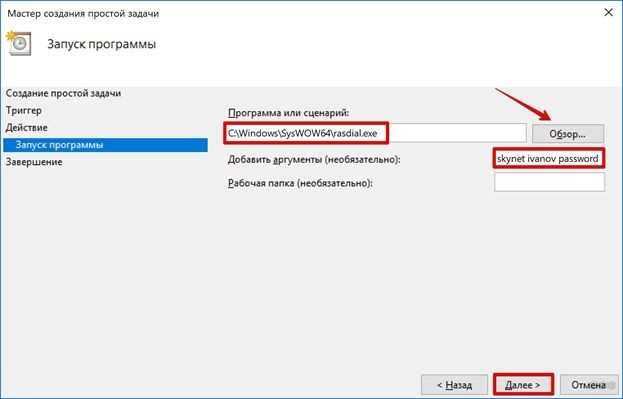
Главное здесь убедиться, что не выставлены какие-то иные параметры, и все по умолчанию – а настройки уже сами подгрузятся в процессе подключения. Если все же это не помогло, попробуйте вбить такие значения (но после пробы обязательно сбросьте, разумеется, если вы не понимаете, что делаете):
Дублирую текстом:
- IP – 168.1.100 – ваш IP, главное, чтобы не пересекался с другими, можно взять, например, 192.168.1.12, 192.168.1.13, 192.168.1.241.
- Маска – 255.255.0 – и только так
- Шлюз – 192.168.1.1
- DNS – 8.8.8 и 8.8.4.4
Для информации. При автоматических настройках в сети распределением адресов занимается DHCP-сервер. Как правило, он расположен на самом роутере. Он раздает все вышеуказанные значения автоматически, включая и свое местоположение в сети – шлюз. Таким способом можно выяснить при удачном подключении адрес любого роутера, даже самой неизвестной модели:
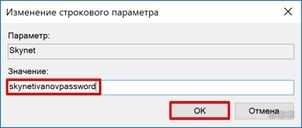
Шаг 6 – Браузер
Все предсказать удаленно невозможно. Да и браузеры у каждого разные. Использовали ли в последнее время прокси-серверы, VPN? Отключите их на момент подключения, они могут создать проблемы в сети. Если не знаете о чем идет речь, пропустите этот шаг.
Шаг 7 – Антивирус и Файрвол
Другое дело, что некоторые программы могут блокировать доступ к сети. Обычно это делают Антивирусы и Файрвол (в Windows Брандмауэр) – система безопасности.
- Антивирус – временно отключить
- Брандмауэр – отключить (вход через Панель управления «Система Безопасности» ->, «Брандмауэр Windows» «Включение и отключение брандмауэра Windows»)
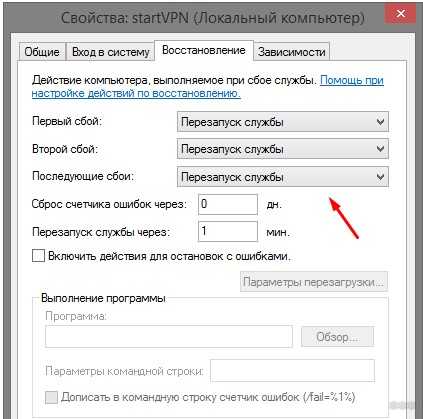
Шаг 8 – Сброс
А точно ли адрес верный? А никто ли до вас не пользовался этим устройством? Все ли по инструкции? Если есть сомнения и не получается войти в настройки – сделайте сброс устройства на настройки по умолчанию. Делается это механическим нажатием тонким предметом (иглы, например) по кнопке Reset в углублении на задней стороне:
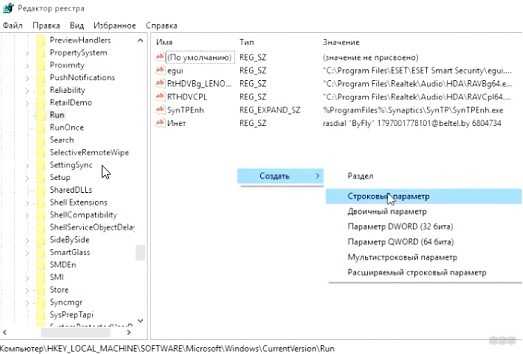
Шаг 9 – Другие устройства
Это нужно было сделать в самом начале, но часто под рукой нет ничего. А можете ли подключиться с телефона? А то вдруг какая-то глубокая проблема на прошлом устройстве.
Вроде бы основные моменты возможных проблем рассмотрены, но если что-то найдете еще – пишите в комментарии. Но обычно при таком стечении обстоятельств неисправность техническая… либо попробуйте еще раз)
Вошли, но пароль не подходит
И снова проблема другой статьи. Суть в том, что по 192.168.1.1 мы успешно попадаем на авторизацию, но пароль чего-то не подходит. Здесь кратко. 70+% роутеров на 192.168.1.1 по умолчанию имеют следующие данные для авторизации (а «админ» вообще присутствует почти везде):
- Логин – admin
- Пароль – admin
Но бывают и другие – смотрите внимательно на нижней стороне вашего маршрутизатора.
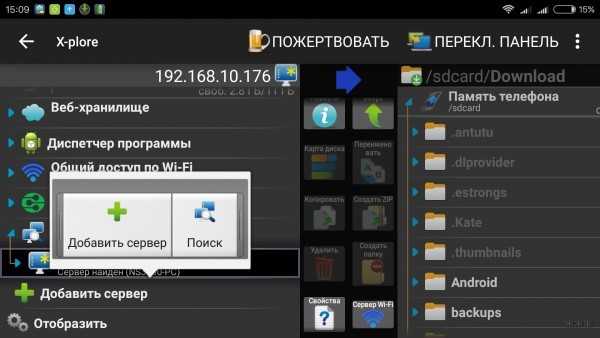
Вот заводские пароли по устройствам:
- TP-Link, Asus, D-Link, Totolink – admin и admin
- D-Link – еще вариант, admin и пустой пароль
- ZyXEL – нет пароля
- Netis – свободный вход без авторизации
- Tenda – настройка и установка пароля в процессе
- Нередкая связка – admin – 1234 или password
Если данные известны, а пароль все равно не подходит – делаем сброс устройства как в шаге 8.
Порт
Другая штука для продвинуты порт. По умолчанию мы заходим на роутер вот так:
http://192.168.1.1
Это же равносильно и такой записи:
http://192.168.1.1:80
Здесь «:80» это порт. Для всех стандартных сайтов он как раз 80й. Но есть возможность и перекидывать его на другие – это к тому, что модем может успешно работать и на одном известном IP, а вот в панель к нему получить доступ не получится, а все дело в каком-нибудь странном порту:
http://192.168.1.1:8080
Вычислять подобное не имеет смысла, проще сделать сброс на базовые настройки.
Устройства – списки
А теперь предоставляем списки известных устройств, к которым можно подключиться через 192.168.1.1.
Если у вас есть ново устройство, которого нет в списке – напишите об этом, мы его тут же разместим.
Настройка устройств
Настройки устройств мы выделяем в отдельные темы. Здесь отдельных инструкций не будет. Статья и без того переросла себя. Воспользуйтесь поиском.