Привет! Давно я не рассказывал о новых программах, а о архиваторах я вообще еще не писал. Если говорить о архиваторах, то без них сейчас сложно представить работу за компьютером. Поэтому, после установки операционной системы, мы (по крайней мере я) ставим архиватор в первую очередь. А так, как у меня большинство программ в архивах, то архиватор я ставлю первым 🙂 .
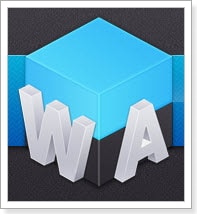
Большинство пользователей наверное пользуются WinRAR-ом (по моим наблюдениям). Да, но он платный (я понимаю, что Вы его не покупали 🙂 ), но все же. [NEW] Рейтинги F1 на начало 2019 года:
ноутбуки, роутеры для дома, МФУ, Power bank, SSD, Smart TV приставки с поддержкой 4K UHD, игровые видеокарты, процессоры для ПК, усилители Wi-Fi, смартфоны до 10000 рублей, планшеты для интернет-серфинга, антивирусы
Есть много бесплатных аналогов, которые наверное уже и лучше того же WinRAR. Сегодня я расскажу о новом, бесплатном архиваторе WinArc. Рассмотрим возможности и интерфейс.
Давайте сначала рассмотрим особенности этого архиватора:
- WinArc поддерживает около 450 разных форматов архивов (такая информация есть на официальном сайте).
- Разработчик обещает скорость архивации выше в 2-5 раз.
- Интеграция в проводник Windows.
- Небольшая нагрузка на компьютер.
- Система, которая помогает задействовать все ядра процессора.
- Возможность изменить скин архиватора.
- Программа развивается.
Все достоинства WinArc можно посмотреть на официальном сайте http://winarc.ru.
Качать программу я советую так же на официальном сайте http://winarc.ru/download/. Советую скачать установочный файл в формате .exe.
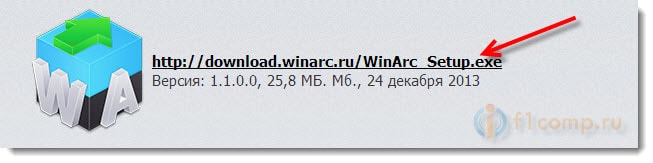
После загрузки сразу запустите его, и начнется установка программы. Весь процесс установки, показывать не буду. Там будет только один момент, окно ассоциации файлов. Если оставить все галочки, то отмеченные форматы архивов будут открываться через WinArc.
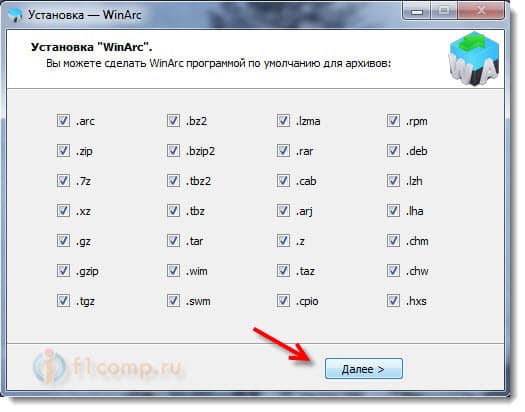
Сразу после установки, на рабочем столе появится ярлык для запуска архиватора. И если Вы не отменили ассоциацию с архивами, то на вид все архивы на вашем компьютере, будут такими:
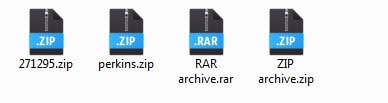
Работа с WinArc
Открываем архиватор (или любой архив) и видим собственно сам интерфейс WinArc.
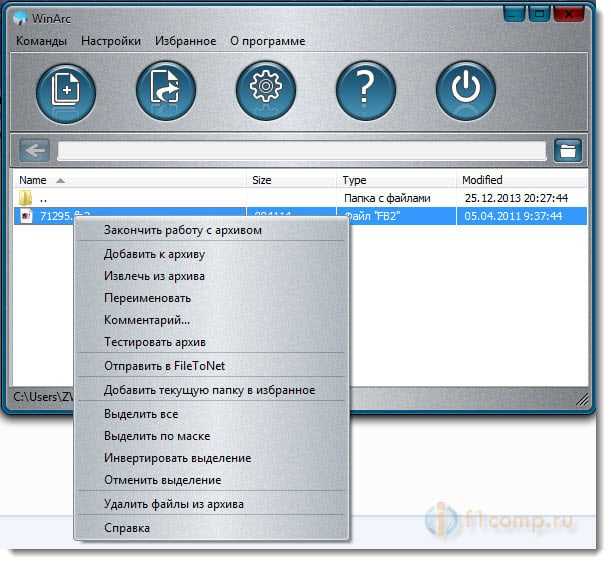 Видим сам файлы (файлы), нажав на него правой кнопкой мыши откроется меню с возможными действиями.
Видим сам файлы (файлы), нажав на него правой кнопкой мыши откроется меню с возможными действиями.
Вверху есть пять больших кнопок: поместить в архив, извлечь, настройки, справка, закрыть.
В настройках, можно установить один из приличного списка скинов, отключить проверку обновления, вывод окна с комментарием для определенного архива, или отключить загрузку профиля архивирования.
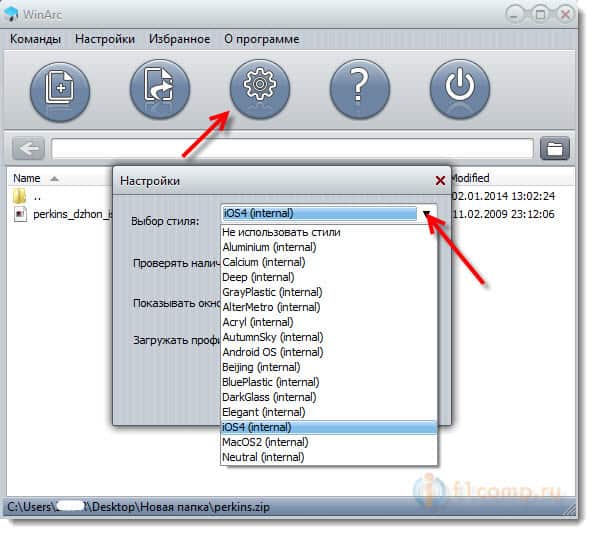
Вот так выглядит окно с созданием нового архива:
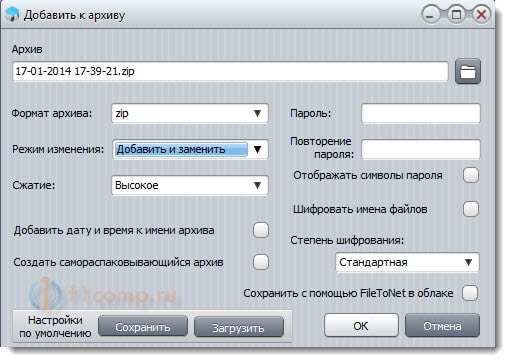
Можно указать имя, режим сжатия, установить пароль и т. д.
А вот так выглядит извлечение файла:

Все очень просто, легко и красиво!
Больше ничего писать не буду, ряд ли кто-то будет читать столько текста. Намного интереснее попробовать программу в работе!