Привет! Не так давно, я писал статью о том, что мой роутер TP-Link TL-MR3220 через который я по Wi-Fi раздавал интернет от 3G модема Novatel U720 сломался и я решил покупать другой, на этот раз фирмы Asus (вот статья). Купил я значит новый роутер Asus RT-N13U (поэтому ждите ряд статьей о настройке роутеров Asus, а то о TP-Link уже все что можно написал :)).

В этой статье хочу немного рассказать Вам об этом маршрутизаторе, сделаю небольшой обзор, а затем напишу как подключить и настроить Asus RT-N13U. Буду показывать на примере настройки под свой 3G модем Novatel U720 от провайдера Интертелеком. Но это не очень важно, т. к. эта инструкция пригодиться и для настройки под другие модемы и провайдеры. Да и настройка этого роутера под обычный кабельный интернет не должна показаться Вам сложной. [NEW] Рейтинги F1 на начало 2019 года:
ноутбуки, роутеры для дома, МФУ, Power bank, SSD, Smart TV приставки с поддержкой 4K UHD, игровые видеокарты, процессоры для ПК, усилители Wi-Fi, смартфоны до 10000 рублей, планшеты для интернет-серфинга, антивирусыВозможно забегая немного наперед, скажу, что очень классная и продуманная панель управления у роутеров Asus. В ней разобраться намного проще, чем в тех же роутерах от TP-Link. Карта сети классная штука. Да и сам роутер очень хороший. Я подключил и настроил его минуты за две, все очень просто.
Немного о Asus RT-N13U
Долго я выбирал замену TL-MR3220. Роутеров с поддержкой 3G модемов не так уж и много. Решил купить фирмы Asus. Фирма вроде хорошая, функционал у модели RT-N13U тоже неплохой да и цена не высокая. Снова покупать TP-Link не рискнул, хотя фирма мне тоже нравиться.
Сразу кажется, что конструкция не устойчивая и роутер будет все время падать, но на практике все хорошо, стоит устройство устойчиво.
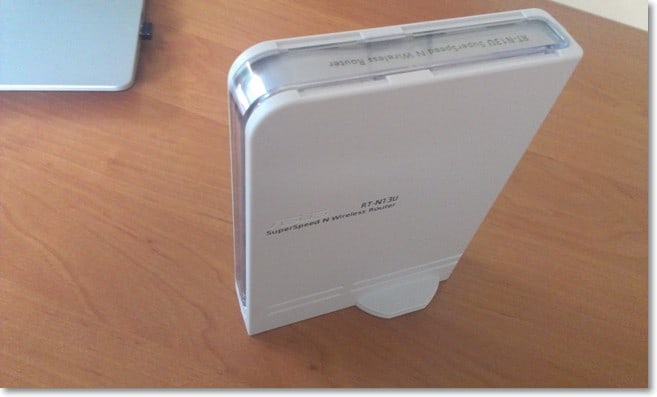
На передней панели можно увидеть индикаторы: питания, беспроводной сети, подключения WAN кабеля, и 4 индикатора LAN. И еще кнопка включения WPS.

По бокам ничего интересного нет. А сзади находятся 4 LAN разъема, 1 WAN, 1 USB и разъем для подключения питания. Что касается USB разъема, то здесь он по сравнению с TP-Link TL-MR3220 используется не только для подключения 3G модемов, но и для флешек, принтеров и т. д. Можно организовать общий доступ к содержимому флешки, или к принтеру.

Снизу можно увидеть переключатель режима работы маршрутизатора и кнопку для сброса настроек (нужно удерживать ее несколько секунд).
Есть три варианта работы маршрутизатора:
- Router обычный режим, когда мы подключаем интернет к роутеру, а он его раздает.
- Repeater режима повторителя. Можно использовать Asus RT-N13U для усиления Wi-Fi сигнала.
- AP режим точки доступа (подключение к беспроводному роутеру по кабелю).
Снизу устройства есть очень полезная информация – это адрес для входа в настройки роутера и логин с паролем, который используется по умолчанию.

Как Вы уже наверное заметили, внешних антенн на этом маршрутизаторе нет, они встроенные. Но от этого качество сигнала не пострадало. Если сравнивать снова же с TL-MR3220, то зона покрытия у маршрутизатора от Asus больше.
Забыл еще написать о комплектации. Она стандартная. В коробке Вы найдете сам роутер, блок питания, небольшой сетевой кабель, диск и несколько бумажек.
Подключение и настройка маршрутизатора Asus RT-N13U
Давайте уже приступим к настройке Asus RT-N13U и попытаемся подружить его с нашим 3G модемом.
Подключите роутер к электросети и подключите его сетевым кабелем (который идет в комплекте) к компьютеру.

Вы так же сразу можете подключить 3G модем. Я советую подключать модем через небольшой USB удлинитель. Но я подключил через трех метровый удлинитель (мне просто нужно высоко поднимать модем) и все нормально работает.

Два совета:
На момент настройки, я рекомендую подключать маршрутизатор по сетевому кабелю. Настраивать по Wi-Fi нежелательно. А иногда и опасно (обновлять прошивку). После настройки сетевой кабель можно будет отключить и Asus RT-N13U будет работать сам.
Модем должен находится в зоне покрытия сети и интернет должен быть оплачен. Что бы не получилось так, что роутер просто не сможет установить соединение по вине провайдера, или модема.
Все подключили? Приступаем к настройке.
Откройте браузер и наберите адрес 192.168.1.1. Должен появиться запрос на ввод пароля и логина для доступа к настройкам. Вводим admin и admin. Это данные установлены по умолчанию (их можно посмотреть снизу роутера). Если не получается зайти в настройки роутера, то посмотрите статью Не заходит в настройки роутера (на адрес 192.168.0.1, 192.168.1.1).
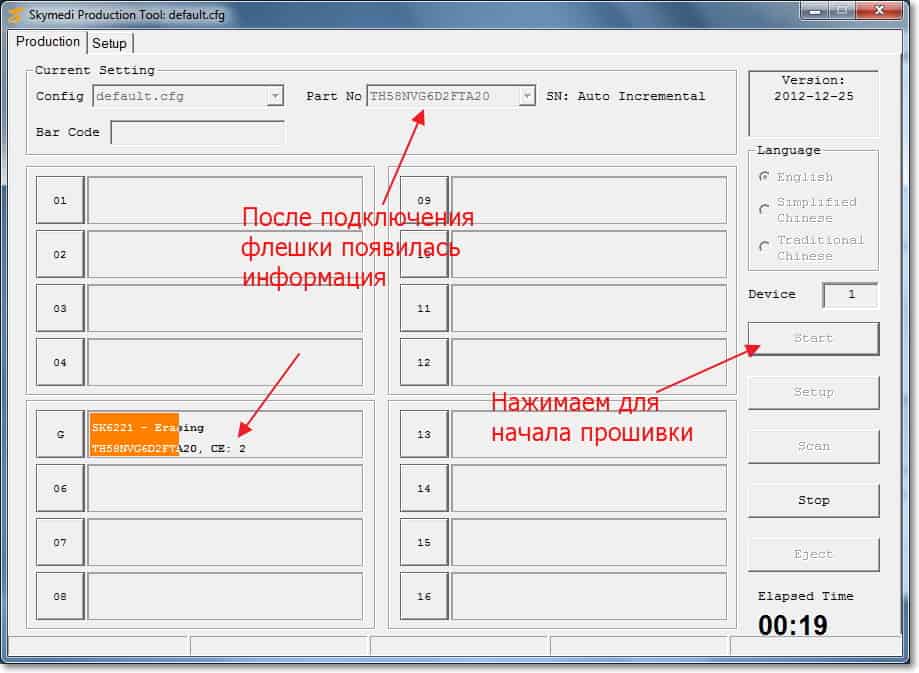
Должен появиться мастер настройки. Если мы хотим настроить подключение через 3G то он нам не пригодиться. А вот для настройки обычного кабельного соединения WAN это то что нужно, просто следуйте инструкциям.
Но мы настраиваем Asus RT-N13U (Rev.B1) для работы с 3G модемом. Поэтом в мастере нажмите кнопку На главную страницу.
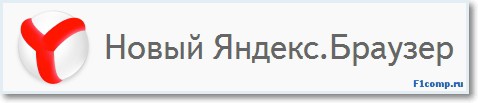
Настройка модема и провайдера
Модем я надеюсь Вы уже подключили. Если да, то на главной странице перейдите в пункт меню Приложение USB и выберите вверху вкладку USB Modem. Напротив Включить USB Modem? установите Да.
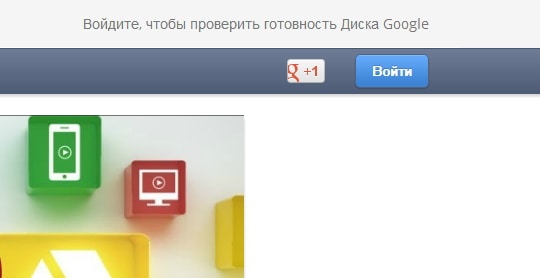
Откроются настройки провайдера. Выберите свое местоположение и провайдера. 3G/3.5G USB адаптер можете оставить на AUTO. Я больше не вводил никаких настроек. Не забудьте нажать кнопку Применить.
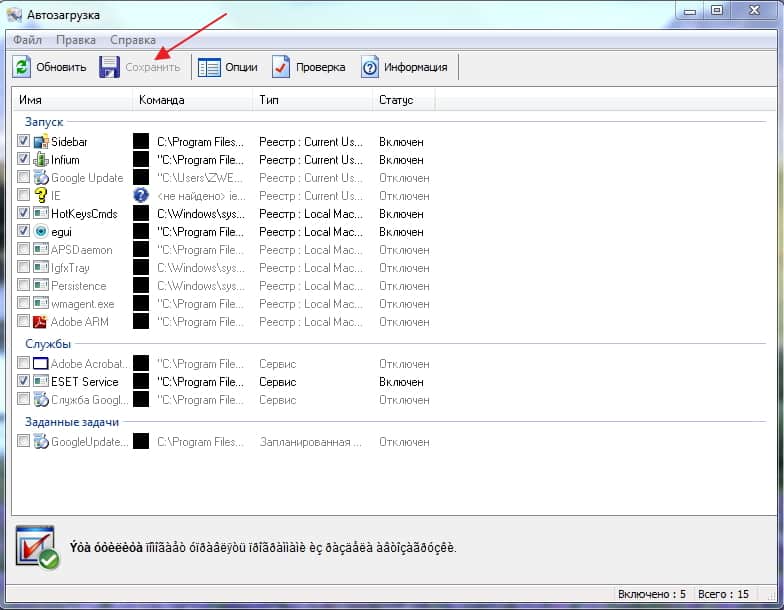
Роутер перезагрузится и уже должен подключиться к интернету.
Но после перезагрузки роутера, нужно немного подождать, пока он установить соединение через модем. На панели управления перейдите на вкладку Карта сети.
У Вас должна быть примерно такая картина:
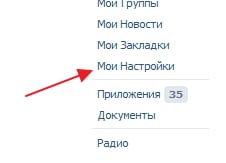
Нажмите на значок Подключено (если он у Вас есть). Справа Вы увидите статус подключения. Это значит, что все работает и маршрутизатор может раздавать интернет.
Для того, что бы просмотреть состояние модема, просто нажмите на него и справа Вы увидите информацию о нем (информации там не много, только название :)).

Нам еще нужно только установить пароль на беспроводную сеть и сменить пароль для входа в настройки. Можно обойтись и без этого, но лучше сразу позаботиться о безопасности своей беспроводной сети.
И еще один момент. Если у Вас не очень хорошая связь, то я советую подключить модем к компьютеру и с помощью программы AxesstelPst EvDO настроить модем на лучший прием. Об этом я писал в статье Как настроить 3G интернет с помощью программы AxesstelPst EvDO. Когда Вы найдете (ориентируясь по показателям с программы) отличное положение модема, то зафиксируйте его и подключите к маршрутизатору.
Чем лучший и стабильный сигнал, то тем быстрее и стабильнее будет работать интернет.
Установка пароля на беспроводную сеть
В панели управления, слева переходим на вкладку Беспроводная сеть. А теперь давайте по пунктам рассмотрим нужные нам параметры:
- SSID: это имя Вашей Wi-Fi сети. Можете написать любое имя.
- Режим беспроводной сети: пускай будет Auto.
- Ширина канала: лично я установил 20/40MHz.
- Канал: если у Вас в доме устройства находят очень много беспроводных сетей, то лучше установите Auto. Подробнее о каналах читайте здесь.
- Метод проверки подлинности: советую установить WPA2 Personal.
- Предварительный ключ WPA: придумайте и запишите ключ для Вашей беспроводной сети. Если забудете его, то Вам пригодиться статья Как узнать пароль от своей Wi-Fi сети?
Нажмите кнопку Применить.

Если у Вас уже были подключены устройства к этому роутеру, до установки пароля, то скорее всего у Вас возникнут проблемы с их повторным подключением. Нужно удалить подключение на устройстве (подробнее читайте в этой статье), и подключиться к сети еще раз введя пароль, который мы только что установили.
Изменяем пароль для входа в настройки Asus RT-N13U
Перейдите на вкладку Администрирование. В поле Новый пароль: введите пароль, который Вы хотите использовать для входа в панель управления маршрутизатором (вместо admin). В поле ниже введите этот пароль еще раз для подтверждения. Нажмите кнопку Применить.
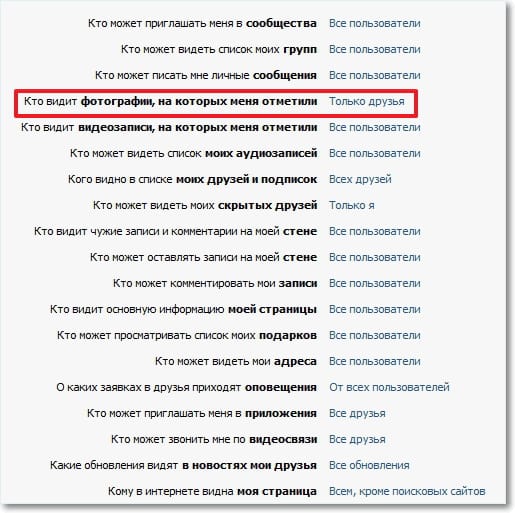
На этой же странице, можете изменить свой часовой пояс.
Заключение
Хороший роутер, хорошая цена и отличная панель управления. Стабильная работа с 3G модемом (тьху тьху тьху :)).
Asus RT-N13U с модемом Novatel U720 от Интертелеком работает отлично. Настроил все за за пару минут.
Если сравнивать этот маршрутизатор с TP-Link TL-MR3220, то Asus лучше (о настройке TL-MR3220 я писал в этой статье).
И не потому, что TP-Link сломался через пару месяцев мучительной работы (возможно просто брак попался, всякое бывает). У Asus та же панель управления намного проще и понятнее. И простой пользователь с легкостью сможет настроить подключение и беспроводную сеть за несколько минут.
Если Вам нужен хороший и не очень дорогой роутре для того, что бы раздавать 3G интернет по Wi-Fi, то маршрутизатор Asus RT-N13U справиться с этой задачей на отлично.
А моя инструкция поможет Вам быстро настроить этот маршрутизатор. Всего хорошего!