Привет! Ремонтировал недавно один ноутбук, Windows переустанавливал. Если интересно, то ноутбук eMachines E630. Как и всегда, мне ничего не сказали, когда отдавали ноутбук, а уже в процессе установки ОС я заметил, что на нем не работает половина кнопок на клавиатуре.

Но это еще ничего, установил я Windows и оказалось, что там все время зажата клавиша 0. Вот такие дела, открываешь Пуск, а в строке поиска автоматически вводятся ноли, если нажать на него несколько раз, то вроде попускает :). Скорее всего, что-то пролили на клавиатуру. [NEW] Рейтинги F1 на начало 2019 года:
ноутбуки, роутеры для дома, МФУ, Power bank, SSD, Smart TV приставки с поддержкой 4K UHD, игровые видеокарты, процессоры для ПК, усилители Wi-Fi, смартфоны до 10000 рублей, планшеты для интернет-серфинга, антивирусы
Как потом выяснилось, к этому ноутбуку подключают внешнюю клавиатуру. Поэтому, встроенную я решил отключить. Все получилось и сегодня поделюсь этой информацией с Вами.
Но есть несколько нюансов:
- Этот способ подходит только для Windows 7 версии Максимальная. Для Home Basic, Home Premium и Starter необходимо устанавливать редактор групповых политик gpedit.msc. О том, как это сделать хорошо написано на странице http://softlakecity.ru/os/windows/windows7/ustanovka-gpedit-msc-v-windows-7-nachalnaya-domashnyaya. Не вижу смысла писать об этом еще раз.
- После отключения клавиатуры, перестал работать тачпад. Почему? Не знаю, если честно. Но в моем случае это не страшно, все равно им никто не пользовался. Ну и это не значит, что тачпад перестанет работать у Вас.
Отключаем встроенную клавиатуру
Заходим в диспетчер устройств (Мой компьютер, правой кнопку на пустую область, свойства и слева выбираем Диспетчер устройств).
Нам нужно найти встроенную клавиатуру. Обычно она отображается в разделе Клавиатуры и называется Стандартная Клавиатура PS/2. Нажмите на нее правой кнопкой и выберите свойства.
Перейдите на вкладку Сведения и в выпадающем меню выберите ИД оборудования. Выделяем первое значение и копируем его.
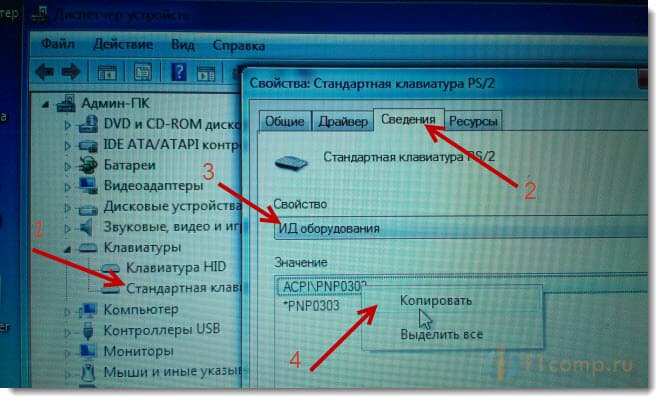
Отлично! Эти окна пока можете не закрывать, вдруг еще раз придется копировать :).
Дальше зайдите в Пуск, Все программы, Стандартные, и запустите утилиту Выполнить. Введите команду gpedit.msc и нажмите Ентер.

Откроется окно, в котором переходим в Политика Локальный компьютер, Конфигурация компьютера, Административные шаблоны, Система, Установка устройств, Ограничения на установку устройств.
Справа ищем пункт Запретить установку устройств с указанными кодами устройств нажимаем на него правой кнопкой мыши и выбираем Изменить.

Установите переключатель в положение Включить. Нажмите кнопку Показать Появиться еще одно окно, вставьте в него ИД встроенной клавиатуры, который мы скопировали в начале статьи и нажмите Ok.

Установите галочку возле Также применить для соответствующих устройств, которые уже были установлены. Нажмите Применить и OK.

Почти все. Давайте еще удалим встроенную клавиатуру. Зайдите снова в диспетчер устройств, нажмите правой кнопкой на встроенную клавиатуру и выберите Удалить. Перезагрузите компьютер.
После перезагрузки родня клавиатура в ноутбуке должна перестать работать. У меня она не работала и ноли автоматически нигде не вводились.
Ах да, в диспетчере устройств появится неизвестное устройство, это и есть клавиатура. Не обращайте на нее внимания.

Всего хорошего!