Здравсвуйте дорогие друзья! Уже много статей написано мной по настройке Wi-Fi, о разных ошибках, проблемах и т. д. И теперь к этим статьям Вы оставляете много комментариев, с разными вопросами, в которых я стараюсь Вам помочь. И очень часто из оставленных Вами комментариев, я нахожу темы для новых статей. Уже неоднократно в комментариях я встречал вопрос об ограничении скорости через Wi-Fi роутер.

Кому-то нужно ограничить скорость только для Wi-Fi, кому-то только для определенных устройств (компьютеров, ноутбуков, телефонов), или же сделать ограничение на скорость для всех устройств которые работают через роутер. Я сегодня решил написать статью, в которой расскажу Вам о том, как можно ограничить скорость интернета через роутер. Показывать буду на примере роутера TP-Link TL-MR3220 (просто работаю сейчас через него). Но моя инструкция подойдет для всех роутеров компании TP-Link.
[NEW] Рейтинги F1 на начало 2019 года:
ноутбуки, роутеры для дома, МФУ, Power bank, SSD, Smart TV приставки с поддержкой 4K UHD, игровые видеокарты, процессоры для ПК, усилители Wi-Fi, смартфоны до 10000 рублей, планшеты для интернет-серфинга, антивирусыВ роутерах TP-Link есть специальный пункт в настройках Bandwidth Control, он предназначен специально для настройки ограничения скорости интернет соединения. Сейчас мы рассмотрим, как можно установит ограничение на все устройства, которые работают по Wi-Fi и по сетевому кабелю. Так же рассмотрим способ ограничения скорости только для определенных устройств по IP. А для того, что бы ограничить скорость по IP, нужно привязать IP адрес к MAC адресу. И еще нужно сделать так, что бы клиент не сменил MAC адрес и не обошел ограничение скорости. Все рассмотрим, веселая будет статья :).
Ограничиваем скорость для всех устройств которые работают через роутер
Как я уже писал выше, роутеры TP-Link для ограничения скорости интернета используют IP адреса, которые присвоены каждому подключенному устройству. Для того, что бы настроить ограничение, желательно что бы роутер автоматически раздавал IP. Этим делом в роутере занимается служба DHCP. По умолчанию она включена и работает, если Вы ее не отключали то все хорошо, ну а если уже не помните, то давайте проверим.
Заходим в настройки роутера. Если Вы еще не знаете как это сделать, то рассказываю :). Наберите в адресной строке браузера адрес 192.168.0.1, или 192.168.1.1 и перейдите по нем. Появится запрос пароля и логина для входа в настройки роутера. Если Вы их не меняли, то это admin и admin.
В настройках роутера переходим на вкладку DHCP и смотрим, что бы был отмечен статус Enable. Это значит, что служба DHCP включена.
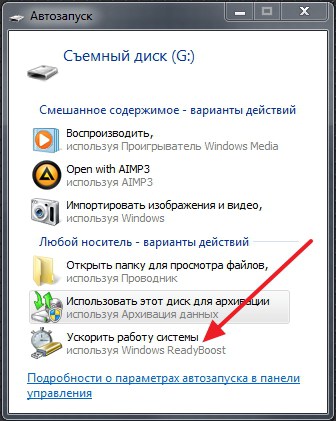
Проверили. Теперь переходим на вкладку Bandwidth Control. Нам нужно включить эту службу и указать некоторые настройки.
Напротив Enable Bandwidth Control устанавливаем галочку, тем самым включаем эту службу.
Возле Line Type нужно выбрать тип подключения. Если у Вас ADSL, то отмечаем это пункт. Если же у Вас другой тип подключения к интернету, то установите пункт Other.
В поле Egress Bandwidth нужно указать максимальную исходящую скорость (когда идет передача файлов в интернет). Советую в этом пункте установить скорость, которую предоставляет Вам провайдер. Например у меня 15 Мбит/с. Поэтому мне нужно прописать 15360 (1 Мб = 1024 Кб, 15 * 1024).
А в поле Ingress Bandwidth нужно указать максимальную (выделенную провайдером) входящую скорость (когда Вы получаете информацию с интернета). У меня так же 15 Мбит/с, поэтому я указал 15360 Kbps.
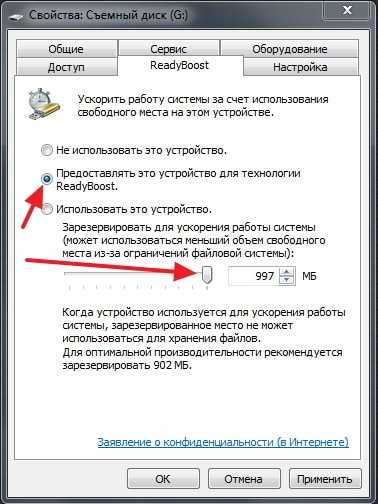
Сохранили изменения, теперь переходим на вкладку Bandwidth Control Rules List. Нажмите на кнопку Add New.
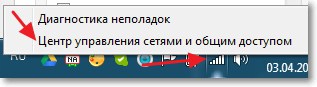
Сразу проверьте, что бы напротив Enable была установлена галочка.
В поле IP Range необходимо указать диапазон IP адресов. Если Вы хотите ограничит скорость для всех устройств подключенных к роутеру, то нужно указать такой же диапазон, как и на вкладке DHCP. Port Range пропускаем, возле Protocol можно выбрать ограничение для определенного протокола, но лучше там оставить ALL.
Теперь задаем максимальную, исходящую и входящую скорость для этого правила.
В поле Egress Bandwidth Max Bandwidth(Kbps) указываем максимальную исходящую скорость (когда Вы выгружаете файлы в интернет). Например я хочу ограничить скорость до 3 Мбит/с. Поэтому, нужно в этом поле прописать 3072 (3 * 1024 = 3072 Kbps).
В поле Ingress Bandwidth Max Bandwidth(Kbps) прописываем максимальную входящую скорость (когда Вы скачиваете с интернета).
Для сохранения нажмите кнопку Save.
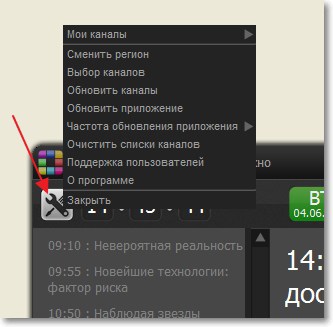
Все, правило создано. Сейчас немного объясню что мы сделали. Мы для всех устройств, которые получат от роутера IP адрес в диапазоне от 192.168.0.100 до 192.168.0.199 ограничили скорость до 3072 Kbps (3 Мбит/с). Для того, что бы редактировать, или удалить правило, нажмите на ссылки Modify, или Delete.
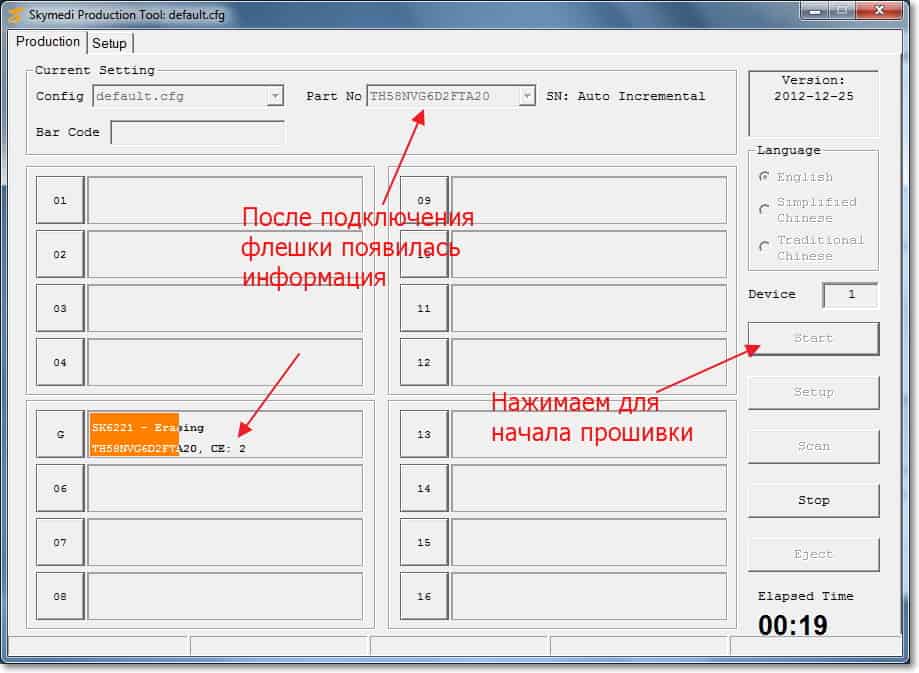
Вот и все, ограничение на скорость для всех устройств создано. Перезагрузите роутер, можно из панели настроек, вкладка: System Tools Reboot и нажмите на кнопку Reboot. Можно проверить скорость интернет соединения, для того, что бы проверить, работает ли ограничение. Как это сделать, смотрите в статье Как проверить скорость интернета.
Ограничение скорости интернета для определенных устройств
Давайте теперь рассмотрим как установить ограничение скорости интернета на определенные устройства. Вот сегодня был комментарий, когда нужно было установить ограничение на два ноутбука, которые брали интернет по Wi-Fi, а компьютер который работал по кабелю должен был получать полную скорость, без ограничений. Правда автор сделал немного по другому он просто на вкладке Wireless уменьшил показатель возле параметра Max Tx Rate. Но я напишу способ, который считаю правильным.
Так как ограничение устанавливается по IP, то сначала нужно IP адрес привязать к МАС адресу определенного устройства. Например к МАС адресу ноутбука мы привяжем определенный IP к примеру 192.168.0.120. И при подключении этого ноутбука он все время будет получать это IP (идентифицироваться будет по МАС). А уже на этот IP мы установим ограничение.
Привязываем IP адрес к МАС адресу
Для этого зайдите на вкладку DHCP Address Reservation. Нажмите на кнопку Add New.
Напротив MAC Address введите MAC адрес устройства к которому мы хотим привязать IP адрес. А в поле Reserved IP Address вводим IP адрес который хотим привязать к устройству. Status оставляем Enable. Нажимаем кнопку Save.
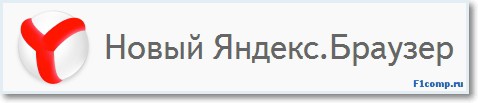
Как узнать MAC адрес?
Если устройство уже подключено к роутеру, то его можно посмотреть на вкладке DHCP DHCP Clients List. Или непосредственно на самом устройстве. Об этом читайте в статье Как узнать и изменить MAC адрес.
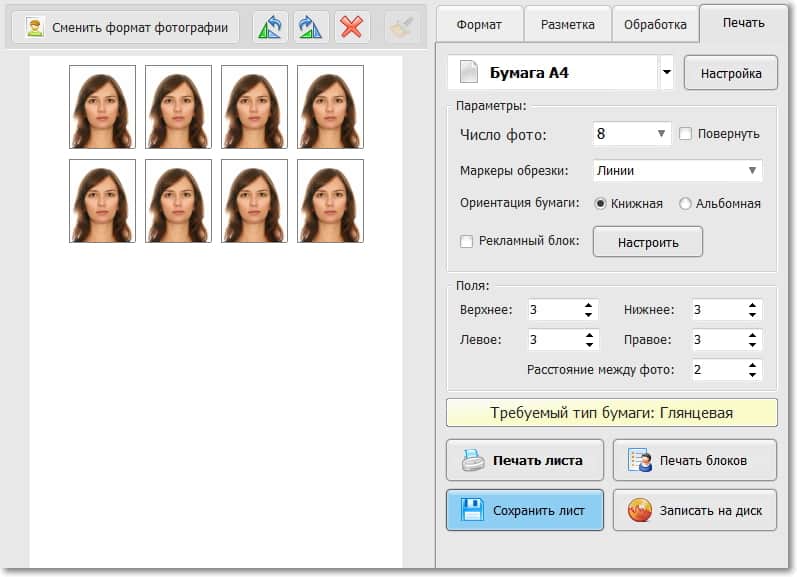
Перезагрузите роутер. Вкладка System Tools Reboot, кнопка Reboot.
После перезагрузки зайдите еще раз на вкладку DHCP DHCP Clients List и проверьте, присвоен ли IP необходимому устройству.
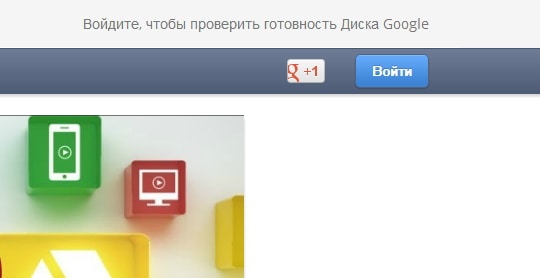
Теперь перейдите на вкладку Bandwidth Control Rules List и нажмите кнопку Add New.
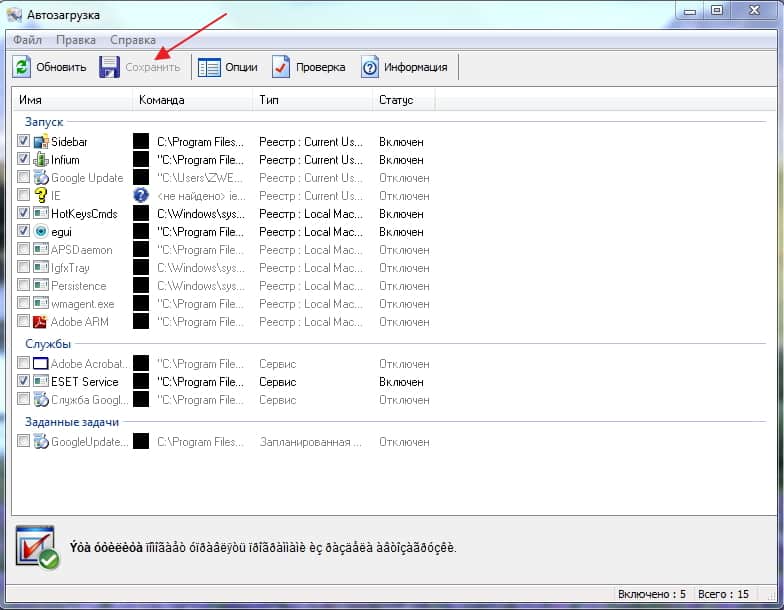
Напротив Enable галочка. В первом поле, напротив IP Range прописываем IP адрес устройства, для которого хотим установить ограничение. Port Range и Protocol оставляем без изменений.
В поле Egress Bandwidth: Max Bandwidth(Kbps) указываем максимальную исходящую (выгрузка в интернет) скорость, которую Вы хотите установить для данного устройства.
В поле Ingress Bandwidth: Max Bandwidth(Kbps) нужно указать максимальную входящую (загрузка с интернета) скорость. Скорость устанавливается в Kbps. Это значит, что для того, что бы указать максимальную скорость к примеру 3 Мбит/с, нужно в поле прописать 3072 (3 * 1024 = 3072). Нажмите кнопку Save для сохранения изменений.
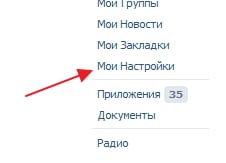
Если при сохранении этого правила, появилась ошибка:
Error code: 27009
The rule you add conflicts with the existed rule, please input again.
То это значит, что у Вас уже создано одно правило, которое противоречит этому. Просто удалите созданное ранее правило.
Если же все нормально, то Вы увидите созданное нами правило.

Это правило означает, что для устройства с IP адресом 192.168.0.120 мы ограничили скорость до 3 Мбит/с. Правило можно удалить, или изменить нажав на ссылки Delete и Modify.
Таким способом можно создать много правил для различных устройств. Не важно, ноутбук это, телефон, планшет и т. д. у всех есть MAC адреса.
А что если клиент изменит MAC адрес?
Да, если клиент изменит MAC адрес (на компьютере это сделать очень просто), то ему не будет присвоен указанный нами IP адрес. А если не будет присвоен IP, то не будет работать ограничение на скорость, которое мы установили.
Ну ничего, сейчас мы сделаем так, что при изменении MAC адреса, интернет у клиента совсем работать не будет. Вот такой я жестокий :).
Правда, если Вы часто подключаете новые устройства, то этот способ не очень удобен. Просто интернет будет работать только на тех устройствах, MAC адреса которых мы пропишем в настройках роутера.
Зайдите на вкладку Wireless Wireless MAC Filtering. Нажимаем кнопку Add New. Сначала нужно добавит MAC адрес компьютера, с которого мы настраиваем роутер. А то закроем доступ самому себе.
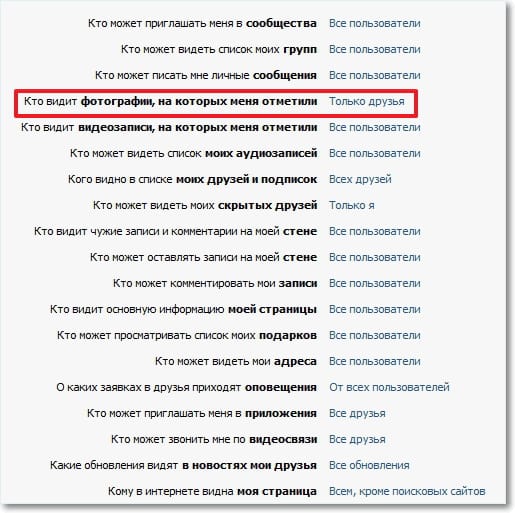
Возле MAC Address введите MAC адрес главного компьютера, в поле Description описание. Status оставляем Enabled. Нажмите кнопку Save.

Теперь установите отметку возле Allow the stations specified by any enabled entries in the list to access (это значит, что к роутеру смогут подключаться только те устройства, MAC адреса которых есть в списке).
Нажмите кнопку Enable для активации фильтрации по MAC адресам.
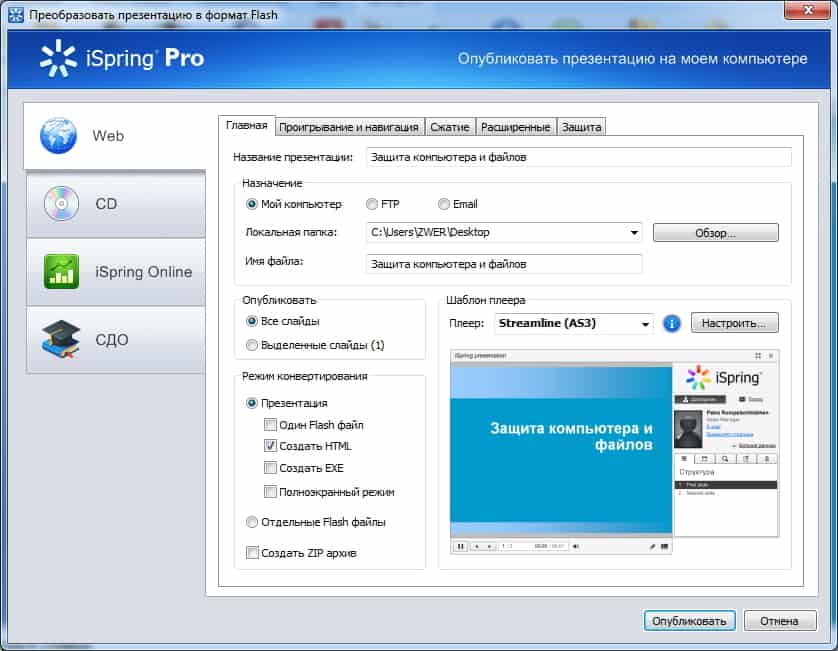
Теперь к роутеру сможет подключиться только одно устройство, которое есть в списку. Для того, что бы добавить новые устройства, просто нажмите кнопку Add New.
MAC адреса подключенных устройств можно посмотреть на вкладке DHCP DHCP Clients List
Будьте внимательны и действует по инструкции, а то заблокируете себя и не сможете получить доступ к настройкам роутера. Придется делать сброс настроек.
Для того, что бы отключить фильтрацию по MAC адресам, на вкладке Wireless Wireless MAC Filtering нажмите кнопку Disabled и удалите добавленные адреса.
Кстати, такая фильтрация, это один из лучших способов защитить беспроводную Wi-Fi сеть.
Послесловие
Не знаю, нужно ли Вам будет устанавливать еще и фильтрацию по MAC адресам, но на всякий случай написал. А сам способ ограничения скорости очень хорош и думаю, что Вам пригодиться. Честно говоря, я не знаю как с этим обстоят дела у других производителей роутерв. Но на роутерах от TP-Link это делается так, как я написал выше.
Если будут вопросы, или дополнения, то оставляйте их в комментариях. Всего хорошего!