Подключение принтера по Wi-Fi – удобная функция, освобождающая рабочую зону от проводов. Но производители пока что не могут обеспечить простой и понятный способ подключения техники к ПК. В этой статье мы расскажем, как быстро подключить устройство Canon MG3640 по Wi-Fi. Приведем несколько удобных способов.
Справка! Canon Pixma MG3640 – это струйное многофункциональное устройство с функциями принтера, сканера и копира. Средняя цена на МФУ в сетевых медиамаркетах – около 3500 рублей. Основные характеристики:
- Печать – цветная,
- Максимальный размер изображения – А4,
- Возможность распечатывать текст и картинку с двух сторон,
- Скорость ч/б печати – 9 страниц А4 в минуту,
- Скорость цветной печати – 5 страниц А4 в минуту,
- Вместимость основного лотка подачи – 100 листов.
Подключение с помощью WPS
Видео-инструкции тут:
WPS – это стандарт автоматического создания беспроводной сети. Создан для упрощения настройки роутера для обычных пользователей.
Важно:
- Перед подключением нужно удостовериться, что на роутере присутствует кнопка «WPS»,
- В программных настройках роутера включить протокол шифрования WPA или WPA2.
Внимание! Ни в коем случае не WEP, иначе MG3640 не подключится. Проверить можно в настройках беспроводного подключения на ПК.


Завершив настройки и проверки, сделать следующее, чтобы подключить Canon Pixma MG3640 к роутеру:
- Включить принтер, зажать кнопку Wi-Fi до тех пор, пока индикатор включения не начнет мигать.
- Зажать сначала кнопку «Black/ЧБ», потом «Wi-Fi».
- Индикатор включения должен гореть зеленым непрерывно, а указатель Wi-Fi обязан мигать быстрее.
- На маршрутизаторе (Wi-Fi роутере) нажать и удерживать кнопку «WPS» две минуты.
- Если индикатор включения начал мигать – подключение устанавливается.
- Оба индикатора горят, не мигая – принтер соединился с роутером.
После окончания процедуры не забываем установить программное обеспечение, драйвер с официального сайта Canon, и следовать всем инструкциям.
Подключение без использования WPS
В редких случаях маршрутизатор не поддерживает защитный протокол. Тогда нужно сразу запустить программное обеспечение по загрузке и установке необходимых драйверов, и делать следующее, чтобы подключить Кэнон через Вай-Фай:
- Вставить компакт-диск, идущий в комплекте с Pixma MG3640, или открыть установочный файл из официального сайта производителя.
- На экране появится такое окно. Ничего не нажимаем. Ждем.


- В следующем окне нажимаем пункт «Настройка принтера».

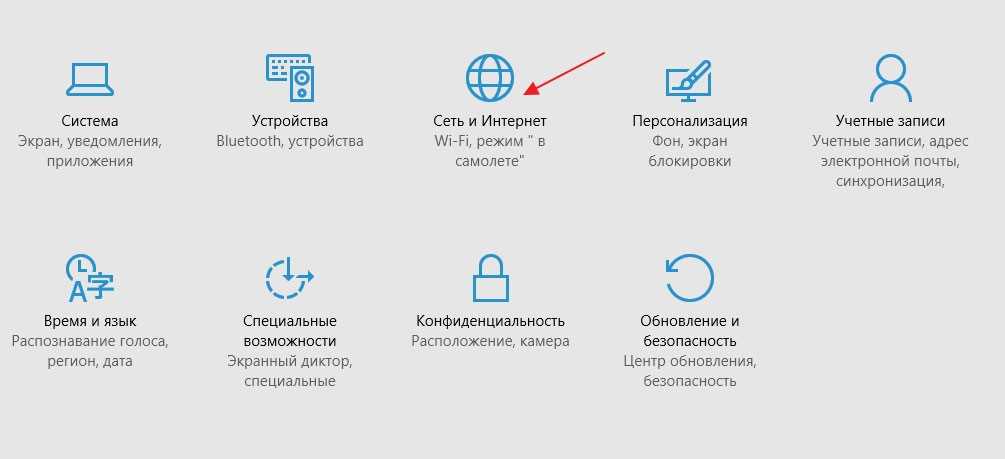
- Приложение проверяет наличие актуальных обновлений. Ждем дальше.


- Программное обеспечение должно определить страну автоматически. Если нет – выбираем регион вручную.


- Принимаем условия лицензионного соглашения.

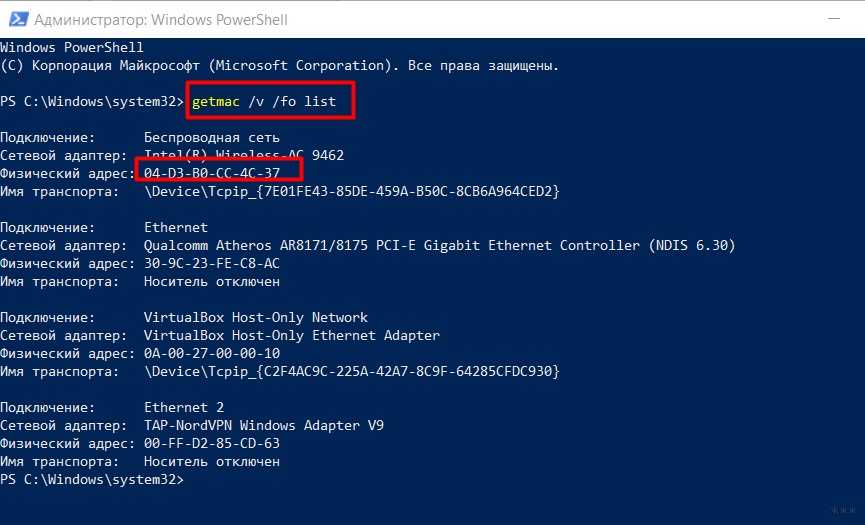
- Соглашаемся со следующим окном. Приложение просит разрешение на отправку в компанию Canon дополнительной информации о работе устройства.

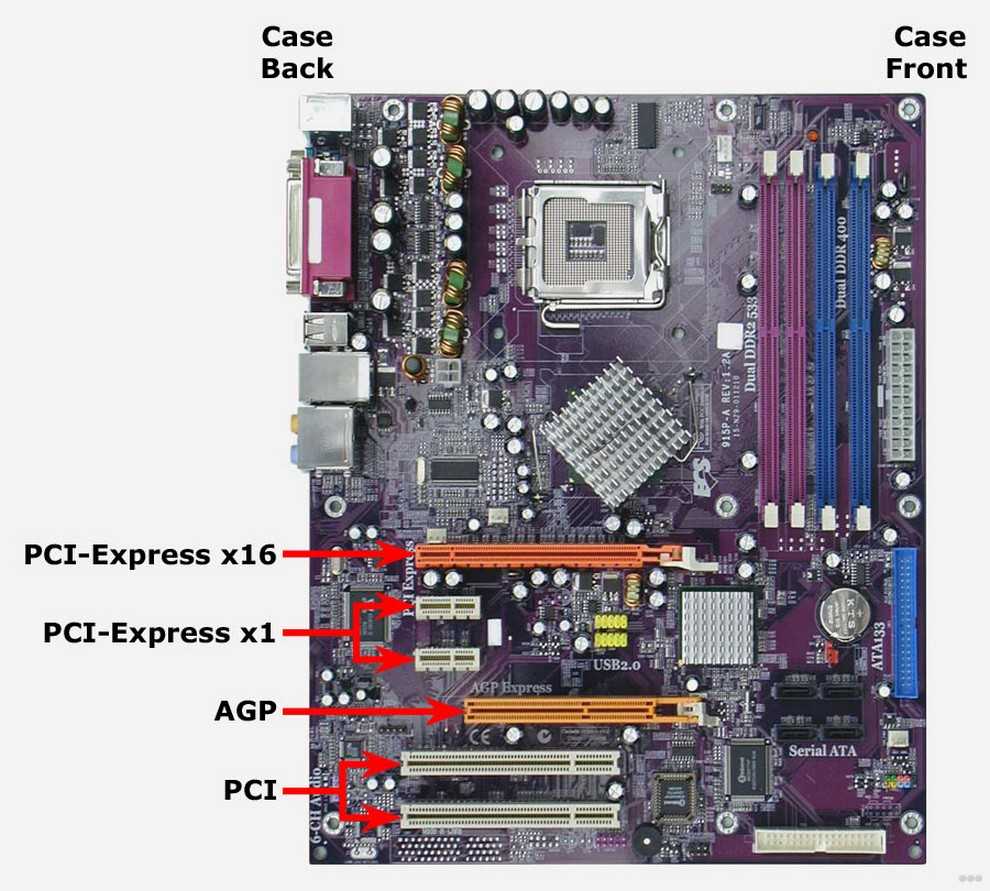
- Жмем далее, пока не появится окно выбора метода подключения.

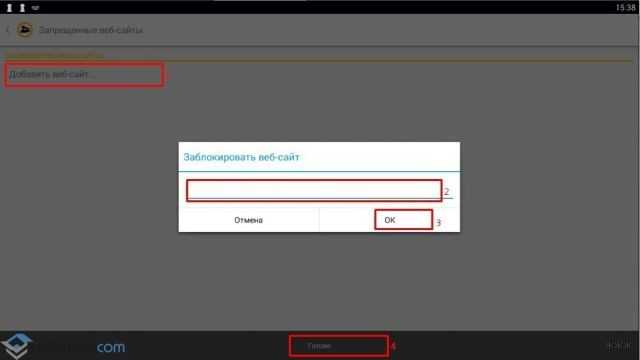
- Выбираем первый пункт.

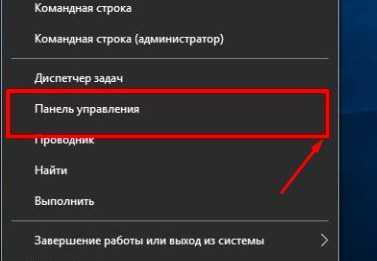
- Компьютер будет искать Кэнон MG3640 в сети для подключения через Wi-Fi. Процесс может занять до пяти минут. Стоит запастись терпением.

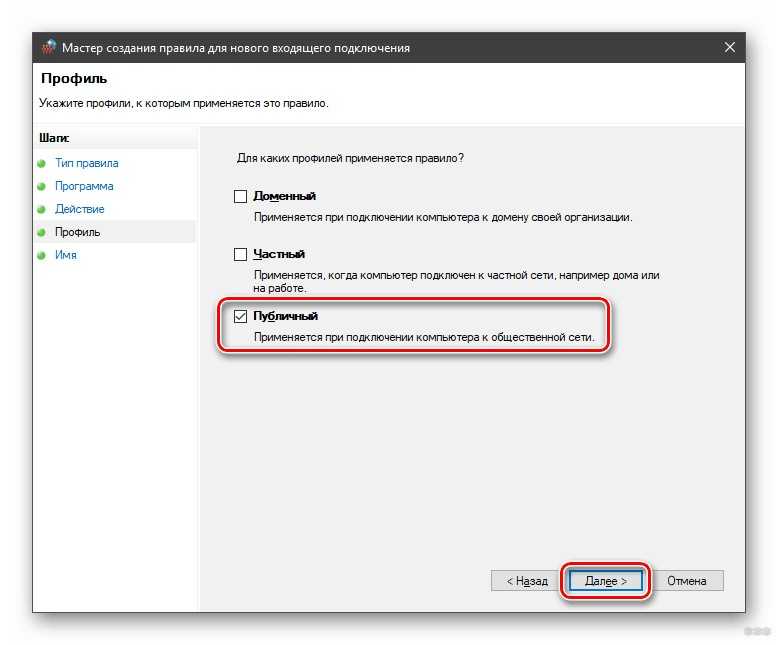
- Если принтер подключается впервые, сетевое соединение компьютера на короткое время будет отключено.
- На экране отобразится руководство пользователя с подробной инструкцией по настройке Кэнон. Подготовить принтер к подключению. Проверить правильное отображение индикаторов и кнопок.
- Во время настройки на экране может возникнуть сообщение: «Настройка хочет получить доступ к вашим паролям». Щелкнуть «Разрешить».
- Программное обеспечение, драйверы и инструменты устанавливаются. Ждем.
- На экране появляется кнопка «Добавить принтер». Нажать «Добавить».
- Найденный принтер появится в окне «Добавить».
- Появится сначала устройство «Bonjour», затем «Canon IJ Network».
- Выбрать второй вариант, принтер настраивается.
- Если Кэнон устанавливается впервые, программное обеспечение предложит отрегулировать печатающие головки. Согласиться.
- Старт для запуска пробной версии печати.
- Завершить установку.
Внимание! При финальных настройках принтер предлагает установить дополнительные программы, позволяющие настраивать изображения, редактировать количество и объем документов. От установки этих утилит следует отказаться. Они только нагружают систему, предлагая инструменты, которые есть в пакете Microsoft Office.
Pixma MG3640 настроен и готов к работе. Также технику можно подключить к компьютеру напрямую, не прибегая к «посредничеству» маршрутизатора.
Подключение напрямую к ПК
Наглядное пособие для подключения принтера без роутера смотрите в следующем видео:
Роутер не работает, а принтер нужен? Следуем таким инструкциям:
- Зажать кнопку «Wi-Fi» до тех пор, пока индикатор включения не начнет мигать.
- Затем нажать кнопку «Colour», после – кнопку «Wi-Fi». Индикатор рядом с ней начал мигать.
- Запустить ранее скачанный драйвер с официального сайта.
- Отключиться от беспроводной сети, если она связана с ПК.
- В разделе «Выберите метод подключения к беспроводной сети» выбрать «Прямое подключение».
- Принтер подключается к ПК, все датчики перестают мигать.
- Кэнон будет отображаться в виде отдельной Wi-Fi-сети в разделе «Текущие подключения» компьютера.

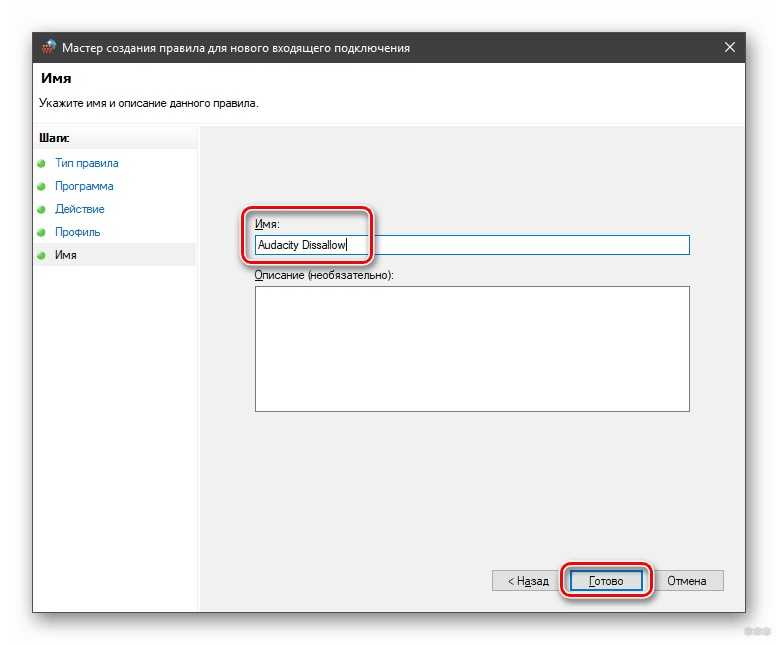
Преимущество: Canon Pixma MG3640 не зависит от качества передачи сигнала маршрутизатора. Недостаток: ПК не имеет доступа к интернету через Wi-Fi, что может помешать комфортной работе.
Подключение к операционной системе MAC OS
Но как подключить принтер Canon к ноутбуку от Apple? В продуктах этой компании отсутствует дисковод. Необходимо загрузить программное обеспечение для установки драйверов и следовать инструкциям:
- Щелкнуть дважды на загруженном файле, запустить процесс «Настройка», затем нажать «Открыть».
- На следующем экране жать «Далее».

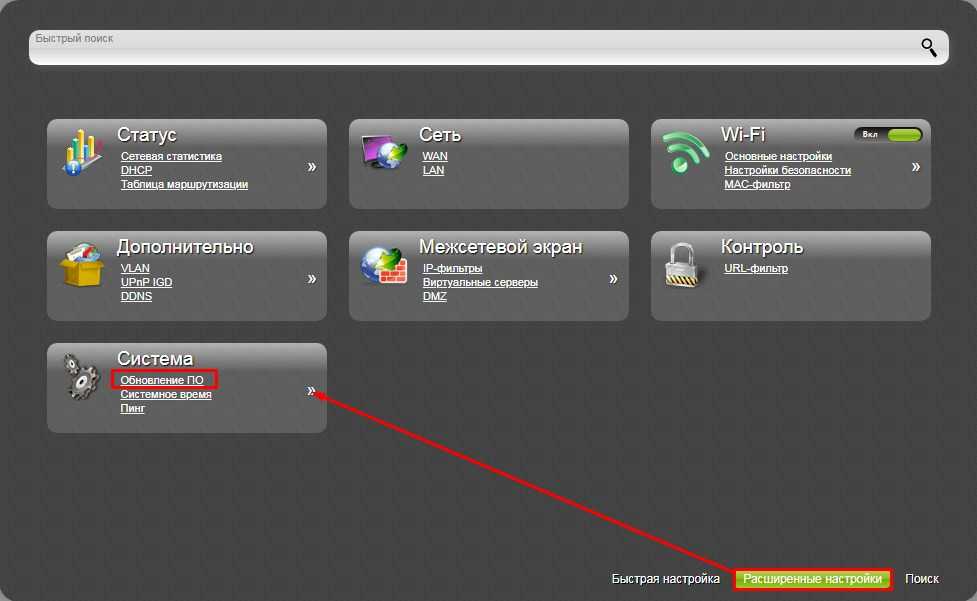
- Ввести свой пароль к системе, разрешить установку стороннего инструмента.

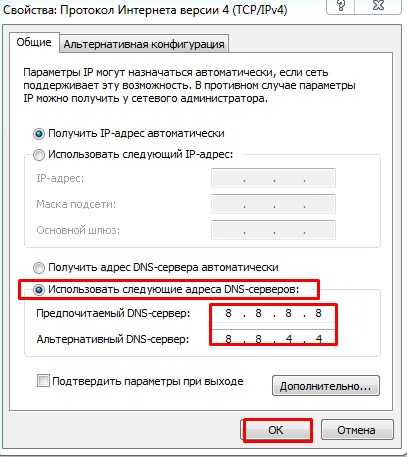
- Следующий экран. Нажать «Начать настройку».
- Программа ищет актуальные обновления. Может занять несколько минут.
- Указать необходимый регион и страну.
- Подтвердить лицензионное соглашение.
- Согласиться или отказаться от участия в программе «Extended Survey Program» (отправляет данные о работе МФУ ежемесячно в компанию Canon).
- Компьютер проверяет статус принтера. Процесс занимает до пяти минут.

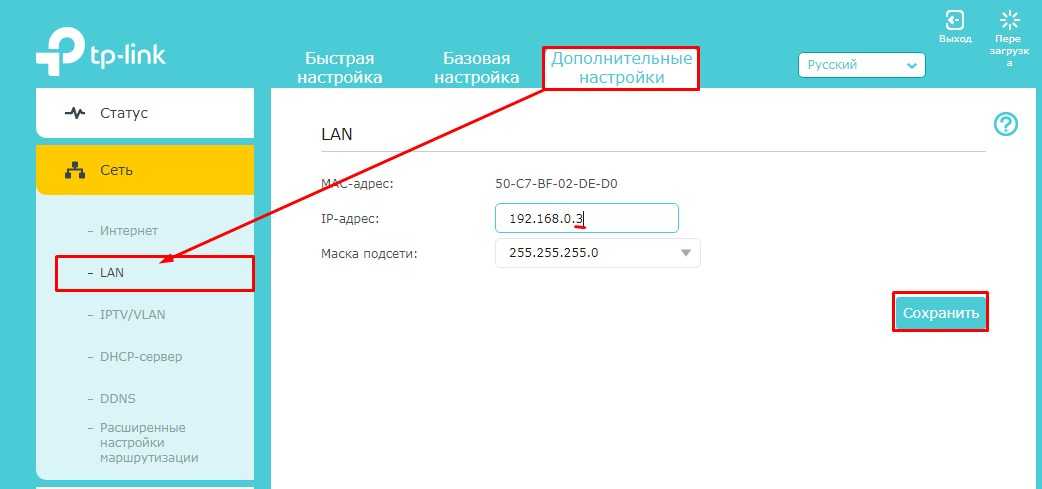
- Выбрать беспроводное подключение.

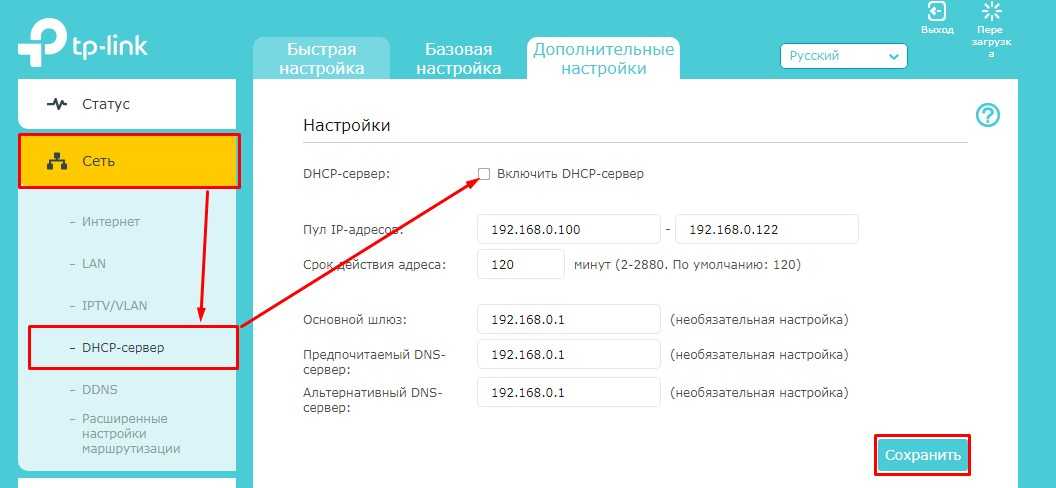
- Выбрать подключаемый принтер из списка устройств.
- На экране отобразиться руководство пользователя с подробной инструкцией по настройке Кэнон. Подготовить принтер к подключению. Проверить правильное отображение индикаторов и кнопок.
- Отдельное сообщение попросит доступ к паролям. Нажать «Разрешить».
- На MAC OS устанавливаются актуальные драйверы.
- На экране появляется кнопка «Добавить принтер». Нажать «Добавить».
- Найденный принтер появится в окне «Добавить».
- Появится сначала устройство «Bonjour», затем «Canon IJ Network».

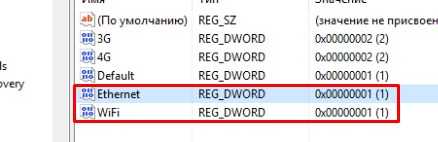
- Выбрать второй вариант, принтер настраивается.
- MG3640 устанавливается впервые? Программное обеспечение предлагает настроить печатающие головки. Согласиться.
- Нажать «Старт» для запуска пробной версии печати. В отдельном окне установить количество копий, размер страницы.

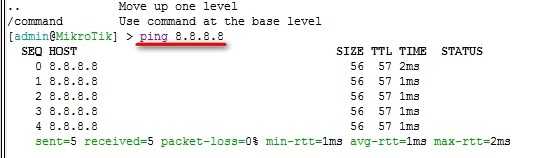
- Завершить установку Canon MG3640.
Сброс до заводских настроек
Если принтер нужно присоединить к другому компьютеру, или подключить через новый маршрутизатор, следует сбросить настройки сети обратно до заводских. Сделать следующее:
- Удерживать красную кнопку «Возобновить», пока индикатор не мигнет 21 раз.
- Отпустить кнопку.
Настройки сети были сброшены до заводских. При таких параметрах печать и копирование документов через компьютер будут недоступны.
Если кому-то будет интересно, можете посмотреть обзор МФУ, о котором идет речь в нашей статье:
Чтобы подключить принтер к компьютеру, необходимо следовать приведенному руководству. Если ни один из способов не работает, следует удостовериться, что роутер включен, а компьютер ловит сигнал Wi-Fi. При появлении любых вопросов, пишите нам – в комментарии или в онлайн-чат. Всегда рады помочь нашим читателям и подписчикам! Спасибо за внимание!